Salutare prieteni, literalmente zilele trecute am scris un articol detaliat Cum să descărcați o mașină virtuală gata făcută din Windows 8.1, judecând după scrisorile voastre, acest subiect mi s-a părut interesant tuturor și astăzi îl voi continua. Dacă ați avut de-a face cu populara mașină virtuală VirtualBox cel puțin o dată în viață, atunci știți că, pentru a funcționa, trebuie mai întâi să descărcați și să instalați VirtualBox în sistemul de operare, apoi să configurați mașina virtuală în consecință, apoi să găsiți distribuția. rețeaua sistemului de operare necesar Windows XP, Vista , 7, 8, 8.1, 10 și instalați acest sistem de operare pe VirtualBox. Astăzi vom reduce această aventură la minimum! Vom instala VirtualBox pe computerul nostru, apoi vom descărca fișierul mașinii virtuale terminate cu Windows 7 și îl vom rula, va porni mașina virtuală terminată cu versiunea de Windows 7 deja instalată.
Cum să descărcați o mașină virtuală terminată cu Windows 7
În primul rând, instalăm mașina virtuală VirtualBox pe computerul nostru, apoi descarcăm fișierul mașinii virtuale terminate cu Windows 7.
Notă: Există articole despre VirtualBox pe site-ul nostru pe care le puteți găsi utile
1. Cum se instalează sistemele de operare Windows 7 și Windows 8 pe o mașină virtuală 2. Cum să descărcați o mașină virtuală terminată cu Windows 8.1 3. Cum se instalează Windows 10 pe o mașină virtuală 4. Cum să încărcați mașina virtuală VirtualBox de pe o unitate flash USB 5. Cum să creați un folder comun în VirtualBox care conectează mașina virtuală și sistemul de operare 6. Cum se conectează o unitate flash în VirtualBox
Urmăm linkul către site - modern.ie, de unde puteți descărca mașini virtuale gata făcute cu Windows XP, Vista, 7, 8, 8.1, 10. https://www.modern.ie/ru-ru/virtualization-tools#downloads Alegem Windows 7.
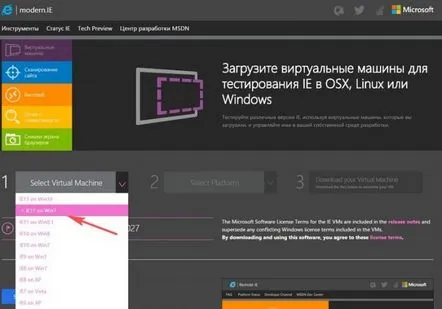
Atunci alegemversiunea mașinii virtuale VirtualBox și faceți clic pe butonul Descărcați arhiva Zip (fișier unic).

fișierul mașinii virtuale terminate cu Windows 7 este descărcat pe computer din arhivă.
Extragem fișierul mașinii virtuale Windows 7 din arhivă.
Faceți clic pe el cu mouse-ul dreapta și selectați „Deschide cu
Continuați să utilizați Oracle VM VirtualBox Manager
Specificați parametrii de import ai viitoarei mașini virtuale. Nu poți schimba nimic. Apăsați Import
Importarea configurațieiîn curs
Verifica
Un nou hard disk virtual apare în managerul media virtual
Pornim o nouă mașină virtuală
Windows 7 începe în engleză, pe care o putem schimba cu ușurință în rusă. În primul rând, puteți rusifica Windows 7 conform acestui articol și, în al doilea rând, puteți schimba interfața Windows 7 folosind serviciul de actualizare Windows. Nu ți-am arătat niciodată această metodă, așa că aruncă o privire și fii de acord.
Faceți clic pe meniul Startdin stânga mouse-ului și selectați Panou de control
Sistem și securitate
Actualizare Windows
Faceți clic pe inscripția Actualizări opționale(Actualizări opționale)
Apare o listă de Pachete de limbi Windows. Bifați Limba rusăși apăsați OK
Faceți clic pe butonul Instalare actualizări(Porniți instalarea Windows va descărca și apoi va instala limba selectată.
După descărcarea actualizărilor, computerul repornește
După repornire, faceți clic stânga pe meniul Start din nou și selectați Panou de control
Schimbați tastaturile sau alte metode de introducere
Selectați Limba rusăși apăsați OK.
Deconectați-vă acum
Introduceți parola Passw0rd!
0este un număr.
Windows 7 este rusificat.
