Bună admin, întrebarea este aceasta, am decis să creez unitatea D: în detrimentul unității C: (volumul unității C: cu Windows 8.1 instalat este de 500 GB, inclus până la 40 GB), am intrat în Gestionare disc, dreapta- a făcut clic pe unitatea C: și selectați „Comprimați”
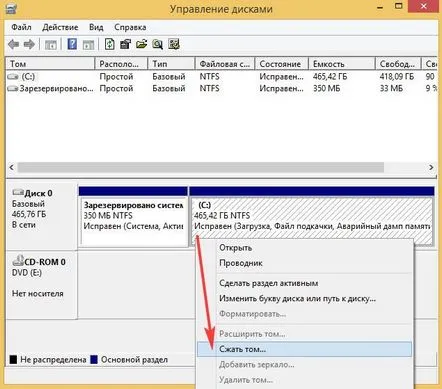
și a ieșit următoarea propoziție: „Spațiu disponibil pentru compresie” - 50 GB, în consecință, „Dimensiunea spațiului compresibil” este de asemenea de 50 GB și nu poate fi mărită în niciun fel. Adică dacă comprim unitatea C: cu 50 GB, atunci voi avea și 50 GB pe unitatea D:, ceea ce cu siguranță nu este suficient și am nevoie de cel puțin 300 GB pentru unitatea D:.

Am intrat pe Internet, acolo mă sfătuiesc să defragmentez și să dezactivez fișierul de paginare, dar acest lucru nu m-a ajutat. Apoi am dat peste articolele tale și mi-au făcut ochii mari. Cum să creez o unitate D utilizând utilitarul încorporat Windows 7, 8.1 Disk Management, dar nu am reușit. Cum să creați o unitate D cu programul plătit Acronis Disk Director a oprit faptul că programul este plătit. Cum se creează o unitate D cu programul gratuit EaseUs Partition Master Free, din păcate, managementul este în engleză. Există un program ca EaseUs Partition Master Free, dar numai în rusă?
Cum se creează o unitate D cu programul gratuit (în rusă) AOMEI Partition Assistant Standard Edition
Prieteni, sunt situații când sub utilitarul „Disk Management” încorporat în Windows 8.1, nu partiționați hard disk-ul (cum aveți nevoie) și nimic nu poate rezolva această problemă, nici prin ștergerea fișierului swap, nici prin dezactivarea modului de repaus, nici prin defragmentare. În acest caz, un program special din clasa managerilor de partiții hard disk va ajuta la crearea discului D: de dimensiunea necesară. Recent, am început să testez un program relativ nou, gratuit (în rusă), dintr-o clasă similară numită AOMEIPartition Assistant Standard Edition. Timp de o lună întreagă, l-am testat pe diferite computere și laptopuri și am ajuns la concluzia că este posibil să vi-l prezint.
Deci, două articole despre munca în acest program au fost deja denumite
În articolul de astăzi, vom crea o unitate D: folosind acest program.
- AOMEI Partition Assistant Standard este un program de gestionare a partițiilor de hard disk fără pierderi de date, programul este gratuit pentru uz casnic și comercial!
- Prieteni, AOMEI Partition Assistant Standard se referă la managerii de partiții ale discului, iar dacă greșiți undeva, este posibil să vă pierdeți datele, așa că înainte de a lucra cu programul, vă recomand să faceți o copie de rezervă a tuturor partițiilor de pe hard disk. În opinia mea, toți utilizatorii ar trebui să poată face o copie de rezervă Windows și să-l implementeze dacă este necesar. Articole de ajutor.
- Cum se creează o imagine de rezervă a sistemului de operare Windows 7, 8, 8.1, 10 folosind programul gratuit AOMEI Backupper Standard.
- Cum se creează o imagine de rezervă a hard disk-ului unui laptop cu Windows 8 instalat în programul Recovery Media Creator încorporat al producătorului.
- Crearea unei copii de rezervă a hard diskului unui laptop cu Acronis True Image 13
Accesați site-ul web oficial al AOMEI Partition Assistant Standard Edition 5.6 și faceți clic pe Descărcare gratuit
Descarcă acum
Dacă doriți, descărcați programul în arhivă de pe Yandex.Disk
Programul este foarte ușor de instalat.
Apăsați pe Următorul tot timpul
După instalarea cu succes, lansați programul
iar în fereastra principală a AOMEI Partition Assistant Standard Edition 5.6, faceți clic dreapta pe unitatea C: și selectați „Schimbați dimensiunea partiției.
În fereastra „Mutați și redimensionați partiția”, țineți apăsat delimitătorul cu mouse-ul stâng și trageți-l la stânga, eliberând astfel spațiu pe disc (D:)
Lăsăm 150 GB pentru unitatea C: și alocam 315 GB pentru unitatea D: și apăsăm OK.
În fereastra principală a programului, putem vedea că avem spațiu liber pe hard disk doar pentru volumul D:. Faceți clic pe spațiul nealocat cu mouse-ul drept și selectați „Creare partiție”
Alocați toți cei 314 GB sub unitatea D: și apăsați OK.
AOMEI Partition Assistant Standard Edition 5.6 rulează în modul de operare amânată și trebuie să faceți clic pe butonul „Aplicați” pentru a face modificările noastre
Fereastra „Operațiuni amânate”, în ea puteți vedea tot ceea ce am planificat. Faceți clic pe „Go”
Pentru lucrări suplimentare, programul solicită o repornire. Suntem de acord și facem clic pe Da.
Computerul repornește. AOMEI Partition Assistant Standard Edition ne întreabă dacă ne-am răzgândit și așteaptă 10 secunde. Dacă vă răzgândiți, apăsați orice tastă. Dacă nu v-ați răzgândit, nu apăsați nimic, doar așteptați 10 secunde.
apoi începe prima fază a programului - crearea de spațiu nealocat pentru viitoarea unitate D:.
Reporniți și începe a doua fază - crearea discului D:
Reporniți și pornește Windows 8.1.
Accesați „Gestionarea discurilor” și vedeți unitatea D creată:
