Salut prieteni! Mi-ați cerut să fac o revizuire a programului gratuit AOMEI OneKey Recovery și este gata, îl aduc în instanță. AOMEI OneKey Recovery este o aplicație simplă, dar de încredere pentru a face copii de rezervă ale sistemului dvs. de operare. De acord, fără experiență relevantă, este dificil să creezi o copie de rezervă Windows și să restabiliți un laptop folosindu-l în orice program, fie că este mega cool Acronis True Image 2015 sau AOMEI Backupper Standard, și chiar și Lazesoft Recovery Suite Home, dar în AOMEI OneKey Recovery programul pentru a o face este atât de simplu încât este chiar surprinzător, acum vei vedea totul singur.
AOMEI OneKey Recovery este cel mai simplu și, în plus, program gratuit pentru a face copii de rezervă ale sistemelor de operare
Privind în viitor, voi spune că AOMEI OneKey Recovery creează două partiții ascunse pe hard disk-ul unui computer sau laptop, prima cu bootloader-ul său, iar a doua cu o copie de rezervă a Windows și, dacă este necesar, restaurează sistemul automat, pt. acest lucru trebuie să apăsați doar un buton când laptopul este pornit.
- Pentru comparație, programul Acronis True Image 2015 are un instrument similar - „Recuperare la pornire”, dar în primul rând este mai complicat (va trebui să creați manual și apoi să căutați o copie de rezervă a Windows și să specificați partiția de recuperare) și Cel mai rău lucru este că acest instrument nu funcționează pe laptop-uri mai noi cu Windows 8.1 și UEFI Bios.
Deci, tu și cu mine avem un laptop nou cu UEFI Bios și Windows 8.1 preinstalat.

Laptopul nostru are un program încorporat pentru revenirea la setările din fabrică, dar este incomod, deoarece readuce întotdeauna laptopul la starea inițială din fabrică, ceea ce înseamnă că la restaurare pierdem toate programele instalate, rezultă că folosind astfel devom restaura în cel mai extrem caz. Programul AOMEI OneKey Recovery funcționează diferit, creează o copie de rezervă Windows cu toate programele noastre instalate și în orice moment, la cererea noastră, va restabili sistemul de operare de pe acesta, chiar dacă laptopul nu pornește.
Mergem pe site-ul web oficial al dezvoltatorului programului http://www.backup-utility.com/onekey-recovery.html și apăsați Descărcare gratuită și descărcați programul de instalare.
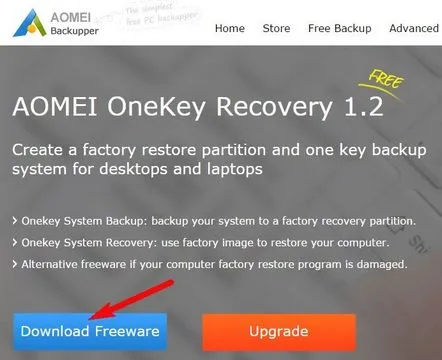
Începem instalarea.
Instalarea programului este normală, nu trebuie schimbat nimic.
Următorul.
Instalare
Instalarea se finalizează cu succes.
Înainte de a începe programul, vă recomand să creați un spațiu liber pe hard disk-ul laptopului dvs. special pentru plasarea copiei de rezervă a Windows aflată pe unitatea C: (voi explica de ce la sfârșitul articolului).
Accesați Computer Management, faceți clic dreapta pe discul unde există spațiu liber și selectați Squeeze to volume. În cazul meu, unitatea (C:) este de 300 GB, iar unitatea (D:) este de 600 GB cu aproximativ 450 GB liber. Să separăm 300 GB de disc (D:). Ca rezultat, se creează 300 GB de spațiu liber pe hard disk. Dacă discul dvs. (C:) este plin de date, atunci spațiul liber ar trebui să fie de aproximativ dimensiunea discului (C:).
Lansăm AOMEI OneKey Recovery.
În fereastra principală a programului vedem două elemente
OneKey System Backup- Crearea unei partiții de recuperare ascunse pe hard disk conține o copie de rezervă a sistemului nostru de operare.
OneKey System Recovery — recuperarea sistemului dintr-o copie de rezervă creată anterior. Puteți începe recuperarea curulează Windows și, de asemenea, dacă nu pornește.
O alegem pe primul
Următorul
Faceți clic pe Avansat.
În această fereastră, aplicația ne arată că două partiții ascunse vor fi create pe spațiul nealocat pe hard disk. Primul va avea un bootloader, care vă va permite să restaurați laptopul chiar și atunci când acesta nu va porni. A doua partiție va conține o copie de rezervă a Windows 8.1.
Faceți clic pe butonul Start Backup.
Procesul de backup Win 8.1 începe.
La sfârșitul procesului, apăsați Terminare.
După cum puteți vedea, programul a creat două partiții ascunse pe hard disk-ul laptopului meu. Puteți atribui secțiuni ascunse literelor și puteți vedea ce este pe ele.
Bootloader-ul este situat pe primul,
iar al doilea conține o copie de rezervă a Windows 8.1.
Notă: Când creați partiții ascunse, este posibil să primiți o eroare „Cod de informații: 4140”, apoi citiți informațiile de la sfârșitul articolului.
Cum să restaurați un computer sau un laptop utilizând AOMEI OneKey Recovery
Dacă Windows dumneavoastră funcționează atât de prost încât aveți dorința să-l reinstalați, atunci îl vom restaura dintr-o copie de rezervă. Acest lucru se poate face în două moduri.
Prima metodă.
Lansați programul și faceți clic pe butonul OneKey System Backup.
Următorul
Programul ne arată că va restaura partiția ascunsă System Reserved (Rezervat de sistem) cu un volum de 300 MB - conține fișierele de descărcare din Windows 8.1 și unitatea (C:) cu Windows 8.1 instalat va fi și ea recuperabilă.
Apăsați Start Restore.
Va începeprocesul de recuperare.
A doua metodă este folosită când sistemul de operare nu se încarcă.
Pornim laptopul, în faza inițială de încărcare, apare pentru câteva secunde un meniu cu o ofertă de descărcare a sistemului de operare sau a programului AOMEI OneKey Recovery, apăsați butonul OneKey Recovery.
Programul oferă să treacă imediat la recuperare.
Da.
Apăsați Start Restore
Începe procesul de recuperare.
Windows 8.1 a fost restaurat cu succes!
Terminare.
Prieteni, aici sunt practic toate secretele programului AOMEI OneKey Recovery!
La sfârșitul articolului, aș dori să adaug o remarcă.
Înainte de a lucra cu programul, nu puteți crea spațiu liber pentru locația copiei de rezervă, ci pur și simplu marcați orice disc mai mult sau mai puțin liber din program cu mouse-ul stâng și faceți clic pe Start Backup - programul în sine va extrage automat spațiu din disc și creați partiții ascunse.
dar de multe ori cu un astfel de program apare eroarea „ Cod informații:4140”.
Dacă ceva, pune întrebări în comentarii, ne vom da seama.
