Salut prieteni! Astăzi este al treilea articol despre programul Partition Manager 14 Free Edition și în el vă voi arăta cum să măriți dimensiunea unității D în detrimentul unității C. Ideea acestui articol a fost sugerată de cititorul nostru, pe laptopul său hard disk-ul nu a fost partiționat destul de corect, discul D a ocupat mult mai puțin spațiu decât discul C. De obicei, este destul de incomod să lucrezi astfel, deoarece de obicei utilizatorii stochează toate datele pe discul D, aș dori să-l ajut, sugerez să folosească programul pe care l-am menționat. Partition Manager 14 Free Edition este o versiune de acasă a renumitului și puternic manager de partiții pentru hard disk - Paragon Partition Manager Professional.
Cum să măriți unitatea D în detrimentul unității cu Partition Manager 14 Free Edition
Puteți descărca programul de pe site-ul oficial https://www.paragon-software.com/home/pm-express/
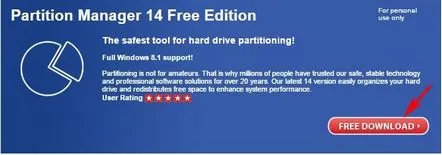
Gestionarea discului meu laptop.
Pe lângă partițiile de serviciu, hard disk-ul conține unitatea C: 800 GB și unitatea D: 120 GB.

Mulți cititori vor râde, spunând, cine poate partiționa un hard disk astfel! Vă asigur, prieteni, asta nu s-a întâmplat niciodată în viață.
Lansăm Partition Manager 14 Free Edition
Faceți clic dreapta pe unitatea C: și selectați Redimensionați/Mutați partiția în meniu.
În articolul Spațiu liber după (Spațiu liber după): faceți clic cu butonul stâng al mouse-ului pe delimitator și trageți-l spre dreapta, creând astfel spațiu liber, pe care îl vom conecta ulterior la unitatea D:.
A fost creată o zonă liberă (Nealocată).
da
În fereastra principală a programului, faceți clic dreapta pe unitatea D: și selectați Redimensionare/Mutați partiția(Redimensionare/Mutare secțiune).
În elementul Dimensiune volum:, faceți clic pe delimitator cu butonul stâng al mouse-ului și trageți-l la dreapta, eliberând astfel spațiu pe disc D:.
Unitatea D: a crescut la 630 GB.
Spațiul liber este atașat unității D:.
da
Faceți clic pe butonul Aplicați și Partition Manager 14 Free Edition își începe lucrul.
da
Sunteți de acord să reporniți
Închide
Are loc o repornire și începe scurtul proces de redistribuire a spațiului pe disc și repornire.
După încărcarea sistemului de operare, accesați Disk Management și vedeți că discul D: a crescut în dimensiune.
Nu s-a întâmplat nimic groaznic cu fișierele de pe D:.
Prieteni, în acest articol, vom face această operațiune în AOMEI Partition Assistant Standard Edition.
