Salutare prieteni, de multe ori a fost pusă întrebarea pe site: „Cum se creează o copie de rezervă a sistemului de operare a unui computer de la distanță și dacă computerul nu mai pornește din cauza unor erori, cum se restabilește din backup și de la distanță?” Astăzi Ro8 a răspuns la întrebarea dvs. în cel mai detaliat mod, autorul a încercat să descrie totul pas cu pas și a furnizat articolului capturi de ecran. Personal, nu am întâlnit astfel de oameni schimbători nici pe internet, nici în cărți. În general, subiectul controlului computerului de la distanță este destul de interesant, iar dacă aveți gânduri și sugestii, vă rugăm să le exprimați în comentarii.
Cum să utilizați programul Lazesoft Recovery Suite Home pentru a crea o copie de rezervă a Windows 8 a unui laptop la distanță și, dacă este necesar, pentru a restaura laptopul din backup și de la distanță dacă nu mai pornește
Conținutul articolului: 1. Cu ajutorul programului Lazesoft Recovery Suite Homecreăm o copie de rezervă a laptopului de la distanță de pe Internet, copia de rezervă se află pe laptopul de la distanță. 2. Creăm un mediu de pornire (imagine ISO) în programul Lazesoft Recovery Suite Home, dar există o avertizare aici, trebuie să adăugați driverul plăcii de rețea a laptopului la imaginea ISO, altfel nu vom putea descărca laptopul prin rețea, deci următorul punct este foarte important. 3. Integrarea driverului plăcii de rețea în mediul de pornire (imagine ISO), va trebui să folosim Ultra ISOși Windows ADKDeployment and Evaluation Toolkit pentru Windows 8. Despre Windows ADK nu vă fie teamă, de unde să descărcați, să instalați, totul este explicat în detaliu în articol. 4. Porniți laptopul la distanță prin rețea de pe mediul de pornire și restaurați Windows 8 dintr-o copie de rezervă în programul Lazesoft Recovery Suite Home. Pentru a descărca un computer la distanță prin rețea de laImaginea ISO va avea nevoie de programul AOMEI PXE Boot, de unde să o descărcați și cum să o utilizați, vă voi spune și în articol.
- Am povestit totul despre programul Lazesoft Recovery Suite Home în detaliu în acest articol, aici voi spune pe scurt că cu ajutorul lui puteți crea copii de rezervă Windows și puteți restaura din ele, puteți, de asemenea, să clonați hard disk-uri, să resetați o parolă de administrator uitată, să restaurați șterse. fișiere și multe altele.
Puteți descărca programul de pe site-ul său oficial http://www.lazesoft.com/download.html alege versiunea gratuită a programului și anume Lazesoft Recovery Suite Home
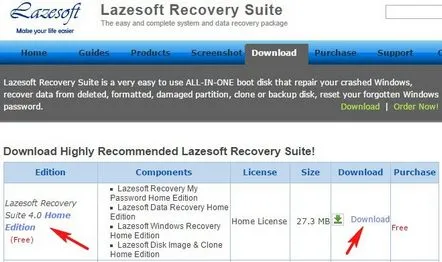
După lansare, se va deschide fereastra principală a programului. Alegeți disc [email protected]
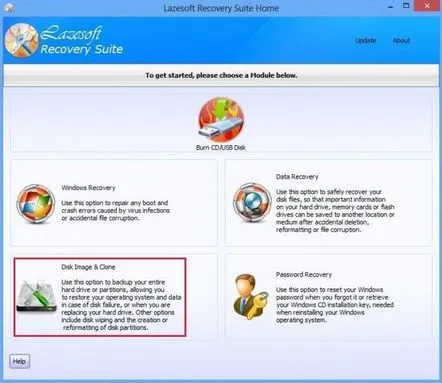
Înainte de a crea o copie de rezervă a partiției cu sistemul de operare, trebuie să stabilim locația în care o vom stoca. În cazul nostru, îl vom stoca pe o unitate de rețea. Selectați elementul Map Network Drive
Pe computerul de la distanță avem un folder partajat win8x64. Specificăm litera sub care vom conecta folderul partajat ca unitate de rețea, apoi facem clic pe Răsfoire și selectăm folderul nostru win8x64
Selectați Rețea, computerul de TEST la distanță, apoi folderul win8x64
Terminat
Selectați Drive to Image
Selectăm partițiile pe care dorim să le includem în copia de rezervă
Faceți clic pe Căutare și specificați locația copiei de rezervă
Selectați unitatea noastră de rețea Y:, introduceți și numele pentru backup (în cazul nostru My_Windows_8x64_recovery)
Apasa incepe
Proces de backup
S-a făcut o copie de rezervă pentru partițiile selectate
Să mergem la computerul de la distanță, să mergem în folderul win8x64 și să vedem că există o copie de rezervă a My_windows_8x64_recovery.
Deci, backup-ul tău Windows 8 este gata!
Crearea unui suport de pornire în Lazesoft Recovery Suite Home. Integrarea driverului plăcii de rețea în mediul de pornire
Lansați programul, selectați Burn CD / USB Disk în fereastra principală
Selectați versiunea sistemului de operare (în cazul nostru este Windows 8 x64)
Vom crea mediul de descărcare sub forma unei imagini iso
Alegeți locul pentru a salva imaginea ISO, introduceți numele acesteia
Apasa incepe
Imaginea ISO bootabilă a fost creată cu succes
Imaginea de boot în sine
Pe computer a fost creat un folder Drivers, în care a fost copiat driverul plăcii de rețea a laptopului
Pentru a adăuga driverul plăcii de rețea pentru laptop la imaginea ISO creată, avem nevoie de programul UltraISOși de un set de instrumente pentru implementarea și evaluarea Windows ADK pentru Windows 8
Puteți descărca UltraISO de pe site-ul oficial
https://www.ezbsystems.com/enindex.html
Windows ADK poate fi descărcat de pe site-ul Microsoft
http://www.microsoft.com/ru-ru/download/confirmation.aspx?id=30652
Cum să descărcați și să instalați Windows ADK este descris în detaliu în articolul nostru Crearea unei distribuții de instalare automată Windows 8 (x64) și instalarea automată ulterioară a Windows 8 (x64).
Lansați programul Ultra ISO. În fereastra principală, selectați File-Open
Selectați imaginea noastră bootabilă creată în programul Lazesoft Recovery Suite Home
În imaginea noastră iso deschisă, accesați folderul surse, care conține fișierul boot.wim
Selectați acest fișier, apelați meniul contextual și selectați Intrare....
Selectați locația în care va fi extras fișierul boot.wim. În cazul nostru, pe desktop
Procesul de extracție
Fișierul a fost extras și este pe desktop
Creăm două foldere pe computer: boot și mount
Copiați fișierul boot.wim extras în folderul de boot. Ar trebui să iasă următoarele
Acum trebuie să lansăm Mediul Instrumente de implementare și imagini.
Deoarece am instalat setul de instrumente pentru implementarea și evaluarea Windows ADK, atunci în aplicațiile Windows 8 selectăm și rulăm Mediul pentru implementare și lucrăm cu imagini în numele administratorului
Acum trebuie să montăm fișierul boot.wim în folderul de montare
Acest lucru se face prin următoarea comandă:
dism /mount-image /imagefile:C:Lazesoftbootboot.wim /index:1 /mountdir:C:Lazesoftmount
unde :C:Lazesoftbootboot.wim este calea către fișierul boot.wim, C:Lazesoftmount este calea către folderul în care doriți să montați fișierul boot.wim
Fișierul boot.wim este montat cu succes în folderul de montare
Deschideți folderul de montare și vedeți că acesta conține exact aceleași foldere ca pe partiția cu sistemul de operare
Deoarece fișierul boot.wim este montat în folderul de montare, putem adăuga acest fișier la driverul plăcii de rețea
Acest lucru se face prin următoarea comandă: Dism /image:C:Lazesoftmount /Add-Driver /driver:C:DriversLAN_Broadcom_15.6.0.6_W8x64x64K57_v15.6.0.6amd64k57nd60a.inf unde C:Lazesoftmount este calea către folderul în care este montat fișierul boot.wim,C:DriversLAN_Broadcom_15.6.0.6_W8x64x64K57_v15.6.0.6amd64k57nd60a.inf este calea către driverul plăcii de rețea. După ce comanda funcționează, driverul plăcii de rețea va fi adăugat la fișierul boot.wim
Acum trebuie să salvați și să deconectați fișierul boot.wim din folderul de montare
Executat prin următoarea comandă:
dism /unmount-image /mountdir:C:Lazesoftmount /commit
unde C:Lazesoftmount este calea către folderul în care a fost montat fișierul boot.wim, parametrul /commit este responsabil pentru salvarea modificărilor
Accesați programul Ultra ISO, selectați fișierul boot.wim din imaginea programului Lazesoft Recovery Suite Home și ștergeți-l
Accesați Acțiuni-Adăugați fișiere
Selectăm fișierul boot.wim, care are deja un driver integrat pentru cardul de rețea
Fisier atasat
Selectați Salvați ca...
Alegeți locul pentru a salva imaginea ISO, introduceți numele acesteia
Imagine ISO salvată pe desktop
Restaurarea Windows 8 dintr-o imagine creată anterior în Lazesoft Restoring Suite Home
Să presupunem că sistemul de operare Windows 8 s-a oprit din încărcare dintr-un motiv oarecare. Îl vom restaura folosind imaginea ISO bootabilă a programului Lazesoft Recovery Suite Home.
Mergem la computerul de service pe care este instalat programul AOMEI PXE Boot și descarcăm imaginea Lazesoft_boot_cd.iso creată de noi prin rețea
Pentru a porni un computer la distanță prin rețea dintr-o imagine ISO, veți avea nevoie de programul AOMEI PXE Boot, de unde să îl descărcați și cum să îl utilizați, puteți afla în articolul nostru AOMEI PXE Boot FREE - un instrument pentru pornirea în rețea a computerelor dintr-o imagine ISO.
Încărcămcomputerul pe care vom restaura Windows 8 prin rețea
Selectați Lazesoft Live CD
Descărcarea prin rețea este finalizată. Se va deschide fereastra principală, în care selectăm Disk Image & Clonează
Pe computerul de service, în folderul win8x64, există o copie de rezervă a Windows 8, din care vom restaura sistemul.
Avem nevoie de un folder win8x64 cum să conectăm o unitate de rețea. Pentru a face acest lucru, selectați Map Network Drive
Alegem litera sub care folderul win8x64 va fi conectat ca unitate de rețea (în cazul nostru, G). De asemenea, introducem calea de rețea către acest folder și anume \TESTwin8x64 (unde TEST este numele computerului).
De asemenea, bifăm caseta Conectare folosind un alt nume de utilizator și introducem numele de utilizator și parola utilizatorului în numele căruia se va face conexiunea la computerul TEST
Dosarul win8x64 este montat cu succes ca unitate G:
Apoi, selectați Imagine pentru a conduce
Faceți clic pe Răsfoire și selectați backup-ul nostru Windows 8
Selectați unitatea noastră de rețea conectată G
După cum puteți vedea, unitatea G conține backup-ul nostru Windows 8 numit My_windows_8x64_recovery. O alegem pe ea
Mai departe
Selectați partițiile de restaurat
Selectați hard disk-ul pe care va fi restaurat backupul. În cazul nostru, discul are spațiu liber
Faceți clic pe OK. Procesul de recuperare va începe
Procesul de recuperare în sine. În această fereastră, puteți bifa Reporniți computerul când operațiunea este finalizată. În acest caz, după finalizarea procesului de recuperare. Computerul va reporni automat
Procesul de recuperare este finalizat, computerul va merge automat lareporniți
După repornire, computerul va porni normal.
