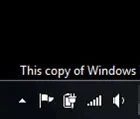
Există două tipuri de utilizatori: cei care fac copii de rezervă (se mai numesc și copii de rezervă) și cei care nu le fac. De regulă, acea zi vine întotdeauna, iar utilizatorii celui de-al doilea grup trec la primul...
Ei bine, morala de mai sus a fost menită doar să avertizeze utilizatorii care speră în copii de rezervă ale Windows (sau pentru faptul că nu li se va întâmpla vreodată niciun NP). De fapt, orice virus, orice problemă de hard disk și alte probleme pot bloca rapid accesul la documentele și datele tale. Chiar și tu s-ar putea să nu le pierzi, dar va trebui să le restabiliți mult timp...
Este o altă problemă dacă a existat o copie de rezervă - chiar dacă discul a „zburat”, a cumpărat una nouă, a implementat o copie pe ea și după 20-30 de minute. Continuați cu calm să lucrați cu documentele dvs. Și da, despre totul în ordine...
De ce nu recomand să te bazezi pe backup-urile Windows.
Această copie poate ajuta numai în anumite cazuri, de exemplu, ați instalat driverul - dar s-a dovedit a fi defect și acum ceva a încetat să funcționeze (același lucru este valabil pentru orice program). De asemenea, este posibil să fi luat câteva „suplimente” publicitare care deschid pagini în browser. În aceste cazuri, puteți reveni rapid la starea anterioară a sistemului și puteți continua să lucrați.
Dar dacă brusc computerul (laptop-ul) nu mai vede discul (sau brusc jumătate din fișierele de pe hard disk dispar) - atunci această copie nu vă va ajuta...
Prin urmare, dacă nu jucați doar jocuri pe computer - morala este simplă, faceți copii!
Ce programe de backup să alegeți?
Ei bine, în general, acum există zeci (dacă nu sute) de programe de acest gen. Printre acestea există atât opțiuni plătite, cât și opțiuni gratuite. Personal, recomand să utilizați (cel puțin încalitate de bază) – un program testat de timp (și de alți utilizatori).
În general, aș evidenția trei programe (de la trei producători diferiți):
1) AOMEI Backupper Standard
Site-ul dezvoltatorilor: http://www.aomeitech.com/
Unul dintre cele mai bune programe pentru backup de sistem. Gratuit, funcționează în toate sistemele de operare Windows populare (7, 8, 10), program testat în timp. Următoarea parte a articolului îi va fi dedicată.
2) Acronis True Image
Puteți vedea acest articol despre acest program: http://pcpro100.info/kak-sdelat-rezervnuyu-kopiyu-hdd/
3) Paragon Backup & Ediție gratuită de recuperare
Site-ul dezvoltatorului: http://www.paragon-software.com/home/br-free
Un program popular pentru lucrul cu hard disk-uri. Sincer să fiu, până acum experiența de a lucra cu ea este minimă (dar este lăudată de mulți).
Cum se face o copie de rezervă a discului de sistem
Vom presupune că ați descărcat și instalat deja AOMEI Backupper Standard. După pornirea programului, trebuie să mergeți la secțiunea „Backup” și să selectați opțiunea System Backup (vezi Fig. 1, copierea Windows...).
Smochin. 1. Backup
În continuare, va trebui să configurați doi parametri (vezi Fig. 2):
1) pasul 1 – specificați discul de sistem cu Windows. De obicei, acest lucru nu este necesar, programul în sine determină destul de bine tot ceea ce trebuie inclus în copie.
2) pasul 2 – specificați discul pe care se va face copia de rezervă. Aici este foarte recomandat să specificați un alt disc, nu cel pe care aveți instalat sistemul (subliniez, altfel mulți oameni se încurcă: este foarte de dorit să salvați o copie pe un alt disc real, și nu doar pe altă partiție a aceluiași hard disk). Puteți utiliza, de exemplu, un hard disk extern (eisunt acum mai mult decât disponibile, iată un articol despre ele) sau o unitate flash (dacă aveți o unitate flash cu volum suficient).
După setarea setărilor, apăsați butonul Start backup. Apoi programul vă va întreba din nou și va începe copierea. Copierea în sine este destul de rapidă, de exemplu, discul meu de 30 GB a fost copiat în ~20 de minute.
Smochin. 2. Începeți copierea
Aveți nevoie de o unitate flash bootabilă, creați una?
Concluzia este aceasta: pentru a lucra cu fișierul de rezervă, trebuie să rulați programul AOMEI Backupper Standard și să deschideți această imagine în el și să specificați unde doriți să o restaurați. Dacă sistemul de operare Windows pornește, rulați programul și nu faceți nimic. Și dacă nu? În acest caz, o unitate flash bootabilă va fi la îndemână: de pe aceasta, computerul va putea descărca programul AOMEI Backupper Standard și apoi puteți deschide backup-ul în acesta.
Orice unitate flash veche este potrivită pentru a crea o unitate flash bootabilă (scuze pentru tautologie, 1 GB, de exemplu, mulți utilizatori au destui din acestea...).
Cum să o creez?
Destul de simplu. În AOMEI Backupper Standard, selectați secțiunea „Utilități”, apoi rulați utilitarul Create Bootable Media (vezi Figura 3)
Smochin. 3. Creați suport de pornire
Apoi recomand să selectați „Windows PE” și să faceți clic pe butonul Următorul (vezi Fig. 4)
Smochin. 4. Windows PE
În pasul următor, va trebui să specificați volumul discului, al unității flash (sau al unității CD/DVD) și să apăsați butonul de înregistrare. Unitatea flash de pornire este creată destul de repede (1-2 minute). Nu pot spune timpul unității CD/DVD (nu am mai lucrat cu ele de mult timp).
Cum să restabiliți Windows dintr-o astfel de copie de rezervă?
Apropo, backup-ul în sine este un fișier obișnuit cu extensia „.adi”(de exemplu, „System Backup(1).adi”). Pentru a porni funcția de recuperare, este suficient să porniți AOMEI Backupper și să mergeți la secțiunea Restaurare (Fig. 5). Apoi, faceți clic pe butonul Patch și selectați locația copiei de rezervă (mulți utilizatori se pierd la acest pas, apropo).
Apoi programul vă va întreba pe ce disc să restaurați și începe restaurarea. Procedura în sine este foarte rapidă (probabil că nu are rost să o descriem în detaliu).
Smochin. 5. Restaurați Windows
Apropo, dacă porniți de pe o unitate flash bootabilă, veți vedea exact același program ca și când l-ați fi lansat în Windows (toate operațiunile din acesta se fac într-un mod similar).
Cu toate acestea, pot apărea probleme cu încărcarea de pe o unitate flash, așa că voi oferi câteva link-uri:
– cum să intrați în BIOS, butoane pentru a intra în setările BIOS: http://pcpro100.info/kak-voyti-v-bios-klavishi-vhoda/
– dacă BIOS-ul nu vede unitatea flash bootabilă: http://pcpro100.info/bios-ne-vidit-zagruzochnuyu-fleshku-chto-delat/
PS
Aceasta încheie articolul. Ca întotdeauna, întrebările și completările sunt binevenite. Noroc
