
În zilele noastre, nu vei surprinde pe nimeni cu o conexiune wireless, iar utilizarea acestei tehnologii aproape niciodată nu provoacă dificultăți nimănui. Dar dacă sunteți nou în această afacere și încă nu v-ați dat seama de WiFi pe noul dvs. laptop, vom lua în considerare puțin mai detaliat cum să configurați WiFi pe un laptop care rulează Windows 7 și versiuni ulterioare.
De regulă, configurarea WiFi pe un laptop se poate face în câteva secunde, deoarece întreaga configurație se rezumă în principal la găsirea punctului de acces necesar și introducerea parolei pentru conectare. Dar acest lucru, desigur, este ideal atunci când totul funcționează corect.
Să presupunem că avem un punct de acces WiFi sub forma unui router cu transmițător WiFi și cunoaștem toți parametrii de acces, precum login-ul și parola. De asemenea, să presupunem că modulul WiFi de pe laptopul nostru este pornit și funcționează corect. Puteți citi mai multe despre această problemă în articolul „Pornirea WiFi pe laptop”.
Există două opțiuni pentru conectarea la un punct de acces WiFi existent. Puteți crea o nouă conexiune fără fir prin meniu și apoi vă puteți conecta la aceasta sau puteți vizualiza lista punctelor de acces disponibile, selectați-o pe cea dorită și conectați-vă la aceasta. A doua opțiune este mai convenabilă, dar pentru început o vom lua în considerare pe prima.
Pentru a configura o nouă conexiune la rețea, accesați Control PanelNetwork and InternetNetwork and Sharing Control Center”și selectați „Setting up a new connection or network”. Apoi, selectați „Conectați manual la o rețea fără fir”și introduceți toate datele necesare pentru conectare, cum ar fi numele punctului de acces, tipul de securitate și parola de acces.
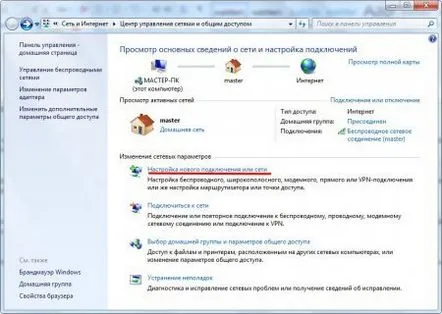
Creați o conexiune sau o rețea
Introducerea parametrilor de conectare
După ce acesta este datconexiunea ar trebui să apară în lista conexiunilor curente când dați clic pe pictograma corespunzătoare din tavă și vă puteți conecta deja la ea.
În a doua metodă, este necesar să vizualizați imediat lista conexiunilor disponibile, să selectați punctul de acces dorit și să vă conectați la acesta introducând parola.
Pictograma tavă de rețea
După conexiunea cu succes sau crearea unei noi conexiuni prin meniu, conexiunea wireless dată va apărea în lista de conexiuni fără fir Windows.
Lista conexiunilor wireless
După ce ai introdus proprietățile conexiunii făcând clic dreapta pe ea atât în lista de conexiuni wireless din Windows, cât și prin lista din tavă, poți face câteva setări suplimentare. De exemplu, configurați conexiunea automată sau modificați setările de acces.
Proprietățile conexiunii
Setări de securitate în proprietățile conexiunii
În principiu, și toate setările, după cum puteți vedea, configurarea WiFi pe un laptop este destul de simplă și rapidă. După o astfel de instalare, laptopul se va conecta automat la rețeaua dorită după pornirea alimentării.
