Când un utilizator cumpără un laptop, bineînțeles că dorește să folosească toate funcțiile pe care acesta le oferă. Am ales subiectul articolului de astăzi, cum să pornesc WiFi pe un laptop în Windows 7 sau 8, dintr-un motiv. S-ar părea că nu este nimic complicat aici, dar dacă nu cunoașteți unele nuanțe, atunci această procedură nu va părea atât de banală.

Pot apărea probleme și din fericire se rezolvă rapid și ușor, trebuie doar să știi cum. Doar în acest articol, vom vorbi despre unele capcane care pot apărea atunci când Wi-Fi este pornit.
Există Wi-Fi la toate
Primul lucru pe care trebuie să-l facem este să aflăm dacă computerul sau laptopul tău are Wi-Fi. Calculatoarele portabile moderne, laptopurile, netbook-urile, telefoanele și alte dispozitive au Wi-Fi. Puteți verifica dacă dispozitivul dvs. are unul pe Google, dar vă asigur că, dacă l-ați cumpărat cu mult timp în urmă, pur și simplu receptorul încorporat poate să nu fie acolo.
Când căutați caracteristicile tehnice ale dispozitivului dvs., căutați inscripția Wi-Fi cu același nume. De exemplu, descrierea laptopului Asus:
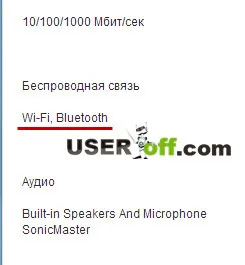
Dacă s-a întâmplat să utilizați, de exemplu, un model vechi de laptop și nu există așa ceva în el, atunci vă pot sfătui cu două opțiuni: cumpărați un dispozitiv nou sau instalați un receptor de semnal extern (se pare că o unitate flash obișnuită). Am scris despre acest tip de adaptor într-unul dintre articolele mele, pe care îl puteți citi aici: „Cum se conectează Wi-Fi la un computer”.
Includerea fizică a Wi-Fi
Unele laptop-uri au un glisor special pe care trebuie să-l mutați pentru a activa sau dezactiva Wi-Fi. Pentru a înțelege despre ce vorbesc acum, uită-te la imagine:
Pot exista inscripții în apropiere: „OFF” sau „0” - oprit/dezactivat, precum și „Pornit” sau „1” - pornit/activat. De obicei el esteplasat în partea dreaptă sau stângă a laptopului și poate fi, de asemenea, în partea din față a acestuia.
Există modele de laptop în care să activați sau să dezactivați Wi-Fi, trebuie să faceți clic pe butonul corespunzător, care se află în imaginea de mai jos (butonul din stânga):
Adesea, producătorii de laptopuri fac acest buton iluminat: de exemplu, atunci când Wi-Fi este pornit, acesta se aprinde, dacă este oprit, laptopul nu va lumina acest buton.
Deși nu este întotdeauna cazul, acest buton nu se aprinde atunci când este pornit, așa că trebuie să determinați singur Wi-Fi-ul pe care l-ați activat. Pentru a face acest lucru, acordați atenție indicatorilor de pe partea din față a laptopului. Dacă porniți Wi-Fi, indicatorul de care este responsabil dispozitivul ar trebui să se aprindă, anunțând astfel utilizatorul că acum pot fi utilizate.
Tastele funcționale (Fn)
Pe laptopurile de la diferiți producători, această procedură este ușor diferită. Luați în considerare combinațiile de taste rapide care pot fi pe laptopul dvs.:
Modalități de a activa WiFi pe cele mai populare modele de laptop au fost enumerate mai sus. Cu toate acestea, nu se poate garanta că aveți exact unul dintre aceste laptopuri.
Este posibil ca butonul Fn să lipsească pur și simplu. Apoi priviți cu atenție toate tastele de pe tastatură. Unul dintre ele ar trebui să aibă o pictogramă de rețea WiFi desenată pe el, faceți clic pe ea și rețeaua se va porni.
Mai jos puteți vedea cum arată pictograma Wi-Fi:
Pe captură de ecran puteți vedea că pe acest laptop trebuie să apăsați „Fn” + „F2”.
Activați Wi-Fi în Windows
Daca ai facutmetodele descrise mai sus, dar nu a fost posibilă conectarea la Wi-Fi, faceți următoarele: accesați meniul „Start” - „Panou de control” - „Rețea și Internet” - „Centrul de rețea și partajare”. În stânga, faceți clic pe elementul „Modificați parametrii adaptorului”.
Faceți clic dreapta pe: „Conexiune la rețea fără fir” și selectați „Activare”.
Dacă nu există un astfel de articol, dar există „Dezactivare”, atunci Wi-Fi este activat în Windows.
După aceea, Wi-Fi ar trebui să funcționeze, dar dacă nu a ajutat, sau a apărut o eroare sau nu există o rețea cu acest nume, apare întrebarea: „Cum să pornești Wi-Fi pe laptop atunci?”. Să citim mai departe!
Dacă laptopul nostru nu se poate conecta automat la rețeaua dorită, atunci problema poate fi că dispozitivul receptor de semnal este dezactivat în managerul de dispozitive. Acum vă voi arăta cum să o remediați folosind Windows 7 ca exemplu.
Accesați meniul „Start”, faceți clic dreapta pe Computer și selectați „Proprietăți”.
În fereastra, faceți clic pe „Manager dispozitive” din stânga.
De aici puteți vedea: ce componente sunt în laptop, puteți controla — activați sau dezactivați dispozitivul dorit. Îl găsim pe cel al cărui nume conține cuvântul Wireless. Faceți clic pe el cu butonul din dreapta al mouse-ului și selectați elementul „Activare”.
Apropo, dacă există un triunghi galben cu un semn de exclamare lângă pictograma serviciului, înseamnă că driverul pentru acest dispozitiv nu este instalat pe laptop. În această situație, utilizați un alt dispozitiv (computer, laptop, netbook, tabletă etc.) prin care descărcați drivere Wi-Fi, le transferați pe laptop și le instalați.
Alte nuanțe ale pornirii Wi-Fi
Mai sus, am explicat în detaliu cum să pornești WiFi pe un laptop. Dar pentru ca tu să vezi întreaga imagine, cumporniți și cum să vă conectați la Wi-Fi, asigurați-vă că urmați linkul de mai jos, deoarece în acest articol vorbesc despre alte nuanțe care pot apărea în cazul dvs. Articolul „Cum să vă conectați la Wi-Fi” a fost scris pe un exemplu „live”, așa că vă va fi extrem de util.
Dacă nu sunteți familiarizat cu instalarea driverelor, atunci citiți: „Cum se instalează un driver și ce este un driver”. Pentru a găsi driverul, accesați site-ul web oficial al producătorului laptopului dvs., introduceți modelul în căutarea site-ului. După aceea, căutați driverul, Wireless în listă.
Nu exclud ca utilizatorii care citesc acest articol nu cunosc parola Wi-Fi. Dacă nu știți, atunci nu veți putea intra în rețeaua protejată. Pentru a afla cum să vezi parola pentru Wi-Fi, recomand să citești: „Cum să afli parola de la Wi-Fi”. Presupun, de asemenea, că unii vor întreba despre hacking, da, se poate hack, dar nu voi scrie despre asta.
Situațiile sunt diferite și nu trebuie să excludeți posibilitatea ca niciunul dintre sfaturile de mai sus să nu vă ajute. Ce să faci atunci? Din fericire pentru tine, există software terță parte pe care îl poți folosi cu liniște. Semnificația sa este că, după instalare, programul se va porni automat de fiecare dată când Windows este pornit și, după apăsarea unei anumite combinații de taste, va efectua anumite acțiuni. De exemplu, activați Bluetooth sau WiFi.
Există un număr mare de astfel de utilitare, pot cita SoftSwitch ca exemplu. Pe lângă funcțiile de mai sus, poate include și o cameră și un ecran tactil. Pentru fiecare dintre aceste funcții, există o anumită combinație de taste de la tastatură, cu care vă puteți familiariza dacă decideți să descărcați această lucrare a programatorilor. Găsirea acestui program pe Google nu va necesita prea mult efort, deoarece are o licență Free Soft. Îl descarcăm, îl instalăm și ne bucurăm!
Si amaceastă întrebare este probabil totul. Multumesc pentru lectura si sper din tot sufletul ca te-am ajutat.
Pentru claritate, urmăriți videoclipul:
