Există o mulțime de articole pe Internet despre cum să distribuiți WiFi de pe un computer sau laptop cu sistemul de operare Windows 7 sau predecesorii săi instalați. Există însă și Windows 8, în care unele programe nu funcționează corect, care se simt normal în Windows 7. Din cele de mai sus apare întrebarea, cum se distribuie WiFi de pe un laptop Windows 8 pe un telefon, laptop sau computer?
Într-unul dintre articolele anterioare, am discutat cu dumneavoastră despre crearea unui punct de acces folosind programul Connectify, iată acest articol: „Crearea unui punct de acces WiFi fără router”. Această aplicație este potrivită pentru Windows 8, dar Connectify are o serie de dezavantaje semnificative, dintre care unul este costul acestui produs. Da, există o versiune gratuită a programului Connectify, dar are unele limitări în comparație cu versiunea sa plătită, precum: interdicția de a partaja Internetul primit de la modemurile 3G și are setări foarte limitate.
Dar am vorbit și despre alte produse software pe care ți-ar plăcea să-ți rezolve problema: „Cum să faci dintr-un laptop un punct de acces pentru a distribui internetul prin intermediul acestuia”.
MyPublicWiFi este un program pentru partajarea internetului
Primul program despre care aș vrea să vorbesc se numește MyPublicWiFi. Descărcați-l accesând http://www.mypublicwifi.com/downloads/MyPublicWiFi.exe. Acum să ne ocupăm de funcționalitatea acesteia. După descărcarea fișierului de instalare, rulați-l și instalați programul. Iată pașii de instalare a programului: Selectați „rusă” din listă și faceți clic pe „OK”;
- "Mai departe";
- "Mai departe";
- "Mai departe";
- "Instalare";
- Când programul vă cere să reporniți computerul, apoi acceptați oferta, altfel pot apărea erori atunci când lucrați cu programul.
După lansarea programului instalatse va deschide fereastra programului:
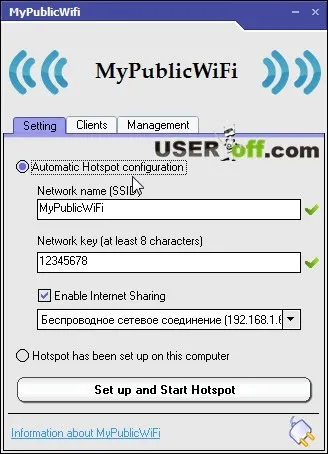
Din lista „Activați partajarea internetului”, selectați sursa internetului pe care urmează să o partajați. De exemplu, dacă laptopul dvs. primește Internet prin cablu, atunci selectați „Conexiune prin rețea locală”, în caz contrar, trebuie să selectați „Conexiune la rețea fără fir”.
După toate aceste setări, faceți clic pe butonul „Set up and Start Hotspot” pentru a vă activa punctul de acces cu setările date. Punctul de acces este gata să vă conecteze telefoanele și tabletele pentru a primi Internet.
A doua filă „Clienți” afișează o listă de dispozitive care sunt conectate în prezent la rețea. A treia filă „Management” are mai multe setări. Să ne oprim asupra lor mai detaliat:
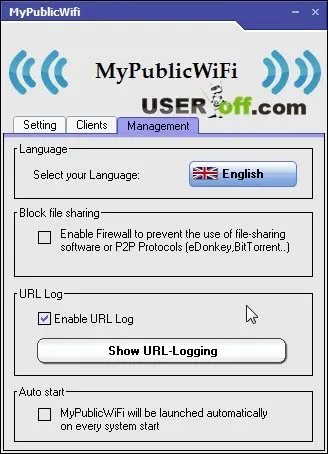
mHotspot este un program alternativ
Următorul program despre care vă voi spune se numește mHotspot. Descărcați-l de pe site-ul oficial http://www.mhotspot.com/downloadm.html. De asemenea, este distribuit gratuit. Pentru a descărca programul, urmați linkul și faceți clic pe „Descărcați acum”. Se va încărca o altă pagină, unde faceți clic și pe „Descărcați acum”.
După ce descărcați fișierul de instalare al programului, aveți grijă când îl instalați, altfel, pe lângă acest utilitar, veți descărca mai multe programe suplimentare de o necesitate îndoielnică:
ȘI:
În capturile de ecran de mai sus, am arătat că trebuie să bifați „Instalare personalizată” și să debifați acest element pentru a evita instalarea lucrurilor inutile pe computer sau laptop. În caz contrar, procesul de instalare nu are acoperiri. Acestea sunt costurile unei licențe de program gratuit. Dar și ele trebuie înțelese, deoarece dezvoltatorii au fost plătiți pentru asta, iar proiectul lor trăiește din fondurile alocate de agenții de publicitate.
După instalarea programului, lansați-l. Următoarea fereastră se va deschide în fața dvs.:
Bifați „nu mai afișa” și faceți clic pe butonul „Închidere”, altfel această fereastră vă va deranja de fiecare dată când porniți programul. După închiderea ferestrei, veți vedea fereastra principală a programului în partea dreaptă:
Este foarte asemănător cu Connectify și MyPublicWiFi. În câmpul „Hotspot Name” introduceți numele punctului dvs. de acces, în câmpul „Parolă” (parola pentru a-l accesa. Dacă dați clic pe inscripția „Afișați parola”, parola nu va fi marcată cu stele, ci cu litere și cifre pe care le veți introduce în acest câmp.
Selectați o sursă de Internet din lista „Sursă Internet”. Acest program limitează, de asemenea, numărul de dispozitive care se pot conecta la acest punct. Vis-a-vis de inscripția „Max Clients”, introduceți numărul. Dupăinstrucțiunile tuturor datelor, apăsați butonul „Start Hotspot” pentru a vă activa hotspot-ul. Acordați atenție butonului „Setări”. Deschide setări suplimentare ale programului. Acestea pot activa sau dezactiva următoarele caracteristici (de sus în jos):
- Lansarea programului la pornirea Windows;
- Activarea automată a punctului de acces;
- Minimizați întotdeauna programul în tavă;
- Plasați fereastra programului deasupra tuturor ferestrelor deschise;
- Afișează mesaje pop-up;
- Actualizare automată a clienților;
- Verificați automat actualizările aplicației.
Există, de asemenea, un buton „Resetare la valorile implicite”, care resetează setările la valorile implicite.
În fereastra principală, puteți monitoriza starea punctului de acces, cum ar fi cantitatea de informații transmise, informațiile primite, numărul de dispozitive conectate, viteza de descărcare și transmisie. Toate acestea sunt afișate în partea de jos a ferestrei în fila „Hotspot”. Fila „Clienți” afișează dispozitivele în sine, sau mai degrabă numele, adresele IP și MAC ale acestora.
În acest articol, ne-am gândit cum să distribuiți WiFi de pe un laptop cu Windows 8 folosind două programe gratuite. Aș dori să menționez că, dacă este necesar, le puteți rula pe Windows 7. Nu este garantată funcționarea corectă pe versiunile mai vechi ale sistemelor de operare.
Clienții mei ai cursului video „Maestru de computere do-it-yourself” știu că principalul lucru este să cunoască lanțul de execuție a uneia sau aceleia operațiuni și numai atunci poți crea orice vrei. Acest articol este un exemplu clar al cuvintelor mele. Acum am luat în considerare 2 programe și cât de asemănătoare sunt! Și ești de acord cu mine?
