
- Metoda #1: Lansați din bara de activități
- Opțiunea #2: Lansați din meniul Start
- Metoda #3: Începeți prin utilitarul „Run”.
- Metoda #4: Rulați prin Task Manager
- Metoda #5: Lansați prin serviciul „Administrare”.
- #6: Setări din „Centrul de asistență”
- Opțiunea nr. 7: Depanarea unui serviciu întrerupt
Metoda #1: Lansați din bara de activități
Puteți porni acest serviciu pentru Windows 7 direct din bara de activități oricând lucrați pe computer. În acest caz, procedăm după cum urmează:
- faceți clic stânga pe pictograma care ascunde comenzile rapide ale programului din bara de activități;
- găsiți comanda rapidă „Centrul de asistență” și faceți clic pe ea cu butonul din dreapta al mouse-ului;
- în meniul afișat, faceți clic pe butonul „Deschide centrul de actualizare...”:
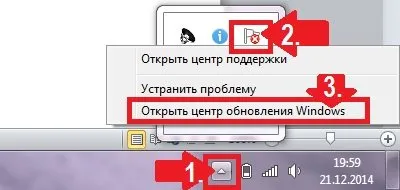
Apoi, în fereastra care apare, din stânga, găsim și facem clic pe elementul „Setarea parametrilor”:
Drept urmare, serviciul va oferi alegerea unei metode de instalare a actualizărilor pentru sistemul de operare Windows 7. În această etapă, puteți introduce o serie de parametri:
- stabiliți cine are permisiunea de a actualiza sistemul de operare;
- alegeți să primiți un mesaj Windows;
- instalați suportactualizări recomandate etc.
Cu toate acestea, ceea ce avem nevoie este să includem suport pentru actualizări importante. Rețineți că serviciul „Center...” poate oferi mai multe opțiuni pentru descărcarea și instalarea de fișiere noi pentru Windows 7. Cu toate acestea, este mai bine să aveți încredere în sistemul de operare pentru a se actualiza automat. Pentru a face acest lucru, selectați parametrul corespunzător în secțiunea „actualizare” și apăsați butonul OK:
Asta e practic tot!
Opțiunea #2: Lansați din meniul Start
Pentru a ajunge la „Windows Update Center” și pentru a porni serviciul corespunzător, puteți utiliza meniul „Start”. Pentru a face acest lucru, apăsați butonul „Start” de pe bara de activități sau o tastă de pe tastatură. Apoi, selectați elementul „Panou de control” și în el - „Centrul de actualizare Windows”:
Ca rezultat, se va deschide fereastra de sistem a centrului. Din acest moment, procedăm la fel ca în metoda #1: deschideți secțiunea „Setări”, selectați lansarea automată a actualizărilor importante și salvați setările.
Metoda #3: Începeți prin utilitarul „Run”.
De asemenea, puteți începe procesul pe un computer cu Windows 7 din programul „Run”. Îl puteți deschide cu o simplă combinație de taste rapide și R. După ce utilitarul a pornit, oprim comanda cmd și apăsăm OK:
Ca rezultat, linia de comandă se va deschide, așa cum ați înțeles deja. Ne comportam astfel:
- setați parametrul net start bits pentru acesta și confirmați intrarea cu tasta Enter;
- introduceți valoarea net start wuauserv în linia de comandă și apăsați din nou Enter.
Ca urmare, serviciul va porni automat.
Metoda #4: Rulați prin Task Manager
De asemenea, puteți descărca serviciul pe Windows 7 folosind comanda wuapp. Pentru a-l executa, apăsați Ctrl, Shift și Esc în același timp, accesați meniul „Fișier”manager de activități, selectați elementul „Sarcina nouă” și introduceți comanda pentru a executa wuapp:
Ca rezultat, se va deschide „Windows Update Center”. În continuare, executăm metoda nr. 1.
Metoda #5: Lansați prin serviciul „Administrare”.
Pentru a porni serviciul pentru OS Windows 7 cu ajutorul administrării, deschideți „Start”, introduceți cuvântul „admin” în câmpul de căutare și apăsați pe primul element din listă:
După aceea, în fereastra „Administrare”, găsiți și selectați elementul „Servicii”. Apoi, în noua fereastră, căutați și faceți clic pe serviciul „Update Center...” cu mouse-ul și porniți-l apăsând butonul corespunzător de pe ecran:
#6: Setări din „Centrul de asistență”
În Windows 7, puteți, de asemenea, să porniți un serviciu pe computer care va actualiza sistemul prin „Centrul de asistență”. Îl puteți introduce prin Start - Panou de control sau direct din bara de activități. Indiferent de opțiunea pe care o alegem pentru autentificare, după ce se deschide „Centrul de asistență” în secțiunea „Securitate” de lângă butonul „Centrul de actualizare...”, apăsați butonul „Modificare setări”:
În fereastra sistemului de dialog, selectați elementul „Instalare actualizări automate...”:
Drept urmare, obținem un serviciu Windows 7 funcțional care va actualiza sistemul în timp util.
Opțiunea nr. 7: Depanarea unui serviciu întrerupt
Dacă serviciul funcționează, dar nu funcționează, procedați după cum urmează:
- deschideți utilitarul „Run” și opriți comanda services.msc;
- în fereastra „Servicii”, faceți clic pe „Centrul de actualizare...” și faceți clic pe fila „Oprire”;
- găsiți SoftwareDistribution prin căutare și redenumiți-l în SoftwareDistribution12;
- dezactivați antivirusul, optimizatorii de descărcare și alte programe;
- reveniți la fereastra „Servicii” și reporniți serviciul folosind articolul"Start";
- reporniți computerul.
Poți fi sigur că una dintre metodele propuse va funcționa cu siguranță!
