Progresul nu stă pe loc. Un număr mare de dispozitive din casa noastră necesită o conexiune la Internet - acestea sunt smartphone-uri, laptopuri, netbook-uri, tablete, televizoare inteligente, console de jocuri și chiar frigidere și dușuri. Desigur, nu are sens să folosiți un cablu în astfel de rețele de acasă, deoarece va exista o acumulare care va fi practic imposibil de ascuns. În ajutorul nostru ne-au venit diverse mijloace de comunicare fără fir, cum ar fi routerele WiFi care distribuie internetul și conectează dispozitivele între ele folosind un canal WiFi. Când routerul este deja configurat, când rețeaua de domiciliu funcționează deja, poate apărea o problemă la adăugarea de noi dispozitive în rețea, și anume necesitatea de a reține cheia de rețea, care poate fi uitată de mult timp. Să aruncăm o privire la cum să vizualizați parola WiFi pe un computer în Windows 7, Windows 8 și Windows XP pentru a putea adăuga alte dispozitive.
Acest lucru se poate face de pe orice computer desktop sau laptop care este conectat la router, și cu ajutorul altor dispozitive electronice. Acum vom lua în considerare prima opțiune cu tine. Despre această procedură am vorbit deja de mai multe ori și se poate spune că acest articol este o completare față de cele anterioare. După publicarea acestui sau aceluia articol, îmi scriu întrebări prin poștă sau lasă comentarii după articol, așa că înțeleg ce alte puncte trebuie spuse într-un alt articol. Iată articolele în care vă spun cum să aflați sau să vă schimbați parola WiFi:
Cum să aflați parola Wi-Fi
Schimbăm parola WiFi
În articolele anterioare, am spus cum să aflați parola WiFi în Windows 7, iar în acest articol ne vom uita la cum să o faceți în Windows XP și Windows 8.
Acum ar trebui să vedeți ce versiune de sistem de operare aveți: Windows XP, 7, 8 sau alta. Acest lucru trebuie făcutdeoarece procedura depinde de versiunea de Windows. Dacă aveți Windows 7, atunci accesați primul link de mai sus. Dacă aveți Windows XP sau Windows 8 instalat pe computer, atunci acest articol este pentru dvs. Pentru a vedea ce sistem de operare este instalat, faceți clic dreapta pe „Computer” și selectați „Proprietăți”. Dacă pictograma „Computer” nu este pe desktop, faceți clic pe „Start”, care are acest articol, faceți clic pe ea cu butonul drept al mouse-ului.
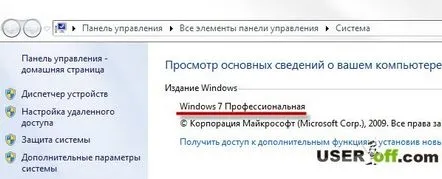
Dacă nu vă puteți conecta la WiFi, aceste articole vă vor ajuta:
Conectați-vă la Wi-Fi
Cum să pornești WiFi pe laptopuri
Un ghid pas cu pas despre cum să faci Wi-Fi pe computer
Pentru utilizatorii care au instalat Windows XP
Deci, trebuie să mergeți la „Panou de control” făcând clic pe butonul „Start” și să îl selectați. Găsiți Wireless Network Wizard și faceți dublu clic pe el.

Expertul vă va oferi mai multe opțiuni din care să alegeți. Bifați „Adăugați noi computere și dispozitive în rețeaua dvs. WiFi”. și faceți clic pe Continuare.
Selectați „Configurați manual rețeaua” și faceți clic pe „Următorul”.
Se deschide o fereastră, în care ne interesează elementul „Imprimare parametrii rețelei”. Faceți clic pe butonul.
După aceea, va începe o fereastră de editor de text (notebook), în care ne interesează linia „Cheie de rețea (WEP/WPA-key)”, vizavi de această inscripție și se va scrie parola pentru rețeaua WiFi.
Panoul de control al routerului
Puteți încerca să aflați cheia de rețea prin panoul de control al routerului. Pentru a face acest lucru, trebuie să accesați orice browser. Nu contează ce browser ai instalat! Pentru început, trebuie să știți adresa IP a routerului. Cel mai adesea, poate fi văzut pe autocolantul corpului routerului sau în instrucțiunile de utilizare. Dacă instrucţiuneal-ai pierdut, iar adresa IP nu este indicata pe sticker, atunci o poti afla prin sistemul de operare.
Pentru a face acest lucru, faceți clic pe butonul „Start” - „Toate programele” - „Standard” - „Prompt de comandă”. Se va deschide o fereastră de comandă Windows. În el, scrieți „ipconfig” și apăsați „Enter”. Va apărea configurația rețelei. Căutați linia „Primary Gateway”. Adresa IP a routerului dvs. va fi indicată vizavi. Este important să înțelegeți că această operațiune trebuie efectuată pe un dispozitiv care este deja conectat la rețea, adică dacă conectați un singur dispozitiv la routerul pentru care încercați să găsiți o parolă WiFi, atunci această operațiune va fi fără înţeles.
Aș dori să adaug că cel mai adesea este „192.168.0.1” sau „192.168.1.1”, dar există și excepții. Acum că știm adresa IP, puteți merge la panoul de control al routerului. În browser, introduceți adresa IP a routerului în bara de adrese și accesați pagina apăsând „Enter”.
Va apărea o fereastră de conectare a panoului de setări. Trebuie să scrieți o autentificare și o parolă în el. Cel mai adesea este „admin” în ambele domenii. Login-ul și parola pot fi scrise și pe carcasă, în manualul de utilizare sau pe site-ul producătorului. Dacă autentificarea și parola implicite nu sunt adecvate, va fi necesar să efectuați o resetare generală și să restabiliți setările implicite. Dar apoi setările furnizorului, care au fost introduse mai devreme în router, se vor pierde. Va fi necesar să configurați din nou routerul. Citiți despre aceste puncte la linkurile pe care le-am oferit mai devreme.
Iată un exemplu despre cum să o faci într-un router D-Link:
Memento pentru utilizatorii de Windows 7
Cum să vezi parola WiFi pe un computer când Windows 7 este pe computerul tău, am explicat în detaliu într-un articol separat. Linkurile pe care le-am dat mai sus vă vor fi utile. Dar simțiți-vă liber să faceți astafolosește sfaturile descrise mai sus și anume cum să afli parola WiFi folosind panoul de control al routerului.
Deși am vorbit despre acest moment chiar la începutul articolului, m-am hotărât să-l spun din nou. La urma urmei, există utilizatori care citesc printre rânduri.
Windows 8 și Windows 7 sunt similare
Principiul de funcționare al acestui sistem este foarte asemănător cu versiunea anterioară a Windows 7. Cheia de rețea WiFi poate fi vizualizată prin panoul de control al routerului (citiți despre cum se face puțin mai sus) sau prin pictograma wireless de pe Bara de notificare Windows (tava) când sunteți în modul desktop.
Faceți clic pe el și se va deschide o listă de conexiuni. Selectați conexiunea care conectează computerul la router și, folosind butonul din dreapta al mouse-ului, selectați „Vizualizați proprietățile conexiunii” din lista deschisă.
Apoi, procedați la fel ca în Windows 7, selectați fila „Securitate”, bifați caseta „Afișare caractere”, iar în dreptul inscripției „Cheie de securitate pentru rețea” va apărea parola necesară pentru rețea wireless. Notați valoarea cheii pe o bucată de hârtie pentru orice eventualitate. Sunt sigur că vei avea nevoie de el de mai multe ori. Trebuie să efectuați această operațiune pe computerul sau laptopul pe care v-ați conectat la rețeaua WiFi dorită, de la care trebuie să aflați parola.
După cum puteți vedea, aflarea parolei rețelei WiFi de acasă este foarte simplă și necesită foarte puțin din partea dvs. Este nevoie doar de câteva clicuri de mouse și un minut din timpul tău.
