Autoboot în Windows 10 vă permite să descărcați automat software-ul cerut de utilizator atunci când sistemul de operare pornește. În primul rând, oferă control automat asupra protecției PC-ului, atunci când este necesar ca atunci când sistemul de operare este pornit, programele pentru protecția acestuia să fie incluse în lucru. În al doilea rând, acest instrument ajută utilizatorul să efectueze diverse sarcini în mod automat, fără controlul său, de exemplu, continuând să descarce date din trackere torrent etc. Din păcate, această funcție poate aduce atât beneficii, cât și daune sistemului în ansamblu, deoarece lista dintre aplicațiile descărcate automat pot include programe potențial periculoase care sunt ascunse de ochii utilizatorului și își fac „treaba neagră” în fundal. Vom vorbi despre unde se află autoboot în Windows 10 și despre cum să o controlăm în acest articol.
Ne uităm la lista de pornire automată din managerul de activități
Prima și cea mai evidentă modalitate de a vedea ce programe sunt incluse în lista încărcată automat este instrumentul standard Task Manager. Spre deosebire de versiunile anterioare ale sistemului de operare Windows 10, acesta era echipat cu o filă care ne interesează. Dispeceratul este deschis prin combinația de taste rapide „Ctrl+Shift+Esc”. După deschiderea acestuia, veți vedea ce programe sunt incluse în încărcarea automată și, dacă doriți, puteți ajusta această listă singur, excluzând programele inutile în opinia dvs.
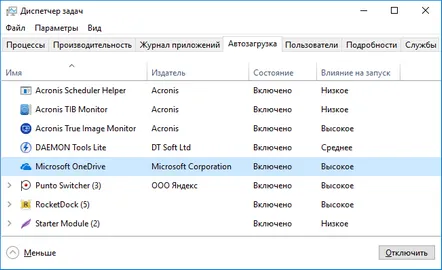
Să vedem unde este folderuldescărcarea automată a aplicațiilor
Acum să aflăm unde se află autoboot-ul în Windows 10, și anume folderul său. Îl puteți găsi folosind exploratorul Windows 10 sau folosind un interpret de comandă și o comandă specializată.
În primul caz, deschideți „Computerul meu” și introduceți calea către directorul în care este plasat în bara de adrese a exploratorului „C:Utilizatori Nume utilizator AppDataRoamingMicrosoftWindowsStart MenuProgramsStartup”. Numele de utilizator corespunde numelui contului. Cel mai bine este să nu folosiți un explorator, ci un manager de fișiere, cum ar fi TotalCommander.
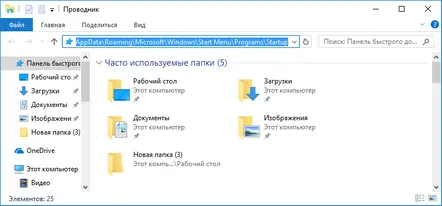
Să ne familiarizăm cu lista de încărcare automată prin intermediul registrului de sistem
Aceasta este a treia opțiune despre cum să aflați ce programe sunt incluse în rularea automată a Windows 10. Este mai potrivită pentru utilizatorii mai experimentați decât pentru începători, deoarece este asociată cu o anumită cotă a riscului de a perturba performanța sistemului . Prin urmare, dacă decideți să îl utilizați, este recomandabil să faceți o copie de rezervă a registrului înainte de a face orice modificări, așa cum este descris aici.
Comanda „regedit” introdusă în același interpret de comandă „Run” ne va permite să intrăm în registry.
Apoi, după deschiderea editorului de registry, mergeți în folderul „run”, unde sunt afișate toate programele care pornesc automat. Drumul sprearată ca „HKEY_CURRENT_USER SOFTWARE Microsoft Windows CurrentVersion”.
După cum puteți vedea din captura de ecran din registru, este disponibil și controlul încărcării automate. Adică, în el, puteți șterge orice program din lista la alegere, blocând astfel funcția de lansare automată.
Software de la terți pentru controlul încărcării automate a aplicațiilor
Utilizarea programelor terțe pentru a controla lansarea automată a programelor instalate pe computer poate avea avantaje suplimentare. De exemplu, binecunoscutul program UninstallTool nu numai că poate face față bine acestei sarcini, dar permite și utilizatorului să mențină curat registrul de sistem și să elimine orice program.
Am demonstrat clar avantajele dezinstalării software-ului cu ajutorul acestuia pe exemplul de eliminare a unuia dintre antivirusurile prezentate aici. În caz contrar, cu ajutorul acestui program, este ușor să controlezi autoboot în Windows 10 și versiunile anterioare ale acestui sistem de operare. Doar instalați programul și mergeți la fila cu același nume, unde faceți setările necesare pentru pornire automată.
