În ultimul articol despre restaurarea sistemului, v-am spus cum să restaurați starea anterioară a sistemului de operare Windows 7 folosind punctele de restaurare. Dar această metodă adesea, dacă nu să spun, aproape întotdeauna duce la pierderea datelor. Prin urmare, este necesar să găsiți o astfel de modalitate care să restabilească discul activ împreună cu setările utilizatorului, programele și fișierele. Și există o astfel de cale. Pe scurt, restaurarea sistemului folosind Acronis True Image vă permite să o faceți rapid, ușor și fără probleme. Citiți mai multe despre Acronis în articol.

Programul Acronis True Image Home 2011 pe site-ul web al producătorului
Ce este Acronis True Image?
Acronis True Image este deja destul de populară, cunoscută de mulți oameni, o aplicație pentru recuperarea sistemului, backup și arhivarea datelor. Acest program vă oferă încredere să vă salvați datele și să le restaurați cu ușurință pe computer. Puteți face astfel încât doar folderele sau fișierele individuale, orice date de utilizator alese de dvs. și, eventual, partiții întregi și chiar hard disk-uri să fie copiate de rezervă. Ce dă? Puteți să instalați Windows pe computer și să faceți o copie de rezervă a întregii unități cu nimic altceva decât Windows, doar curățați Windows. Reinstalarea sistemului de operare din punct de vedere al duratei durează cel puțin 30 de minute în timp real, iar restaurarea sistemului de operare folosind Acronis True Image nu durează mai mult de 5 minute. Același lucru se poate spune și despre un hard disk cu programe deja instalate și tot felul de fișiere, de exemplu, jocuri sau o teză. Aceste date se vor pierde cu siguranță cu o recuperare standard. Și o diplomă se poate face pentru câteva luni, iar apoi nu poate fi reînnoită.
Acronis True Image vă permite să scăpați deteamă pentru datele tale. Puteți copia datele pe o altă unitate, o partiție ascunsă sau un server FTP. Noua versiune de True Image a fost complet integrată în panoul de control Windows 7, ceea ce vă permite să faceți arhivare aproape fără efort. Programul poate fi folosit gratuit în modul introductiv (Trial), iar apoi poate fi achiziționat pentru aproximativ 30 USD (la momentul scrierii, Acronis True Image Home 2011 costă 928 de ruble) sau, dacă aveți o versiune anterioară de produsul, apoi faceți upgrade pentru doar 557 de ruble (la momentul scrierii).
Reveniți la cuprins
Instalarea Acronis True Image Home 2011.
Rulați fișierul de instalare a programului, iar programul de instalare va verifica automat o nouă versiune a programului pe site-ul web al producătorului. Când este disponibilă o nouă versiune, puteți alege ce versiune să instalați, o versiune existentă sau să descărcați și să instalați noua versiune. Alege ce vrei. Am ales să descarc noua versiune.
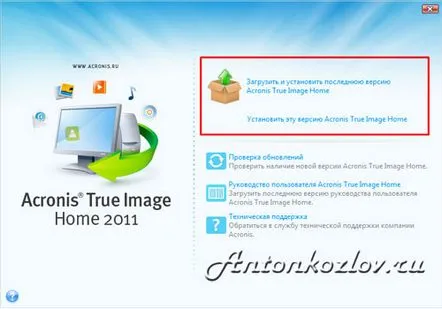
Selectarea opțiunii de instalare Acronis True Image Home 2011
Dar dacă aveți o conexiune lentă, descărcarea noii versiuni a aplicației va dura mult timp, deoarece aplicația are o dimensiune de 160 de megaocteți.
Se începe descărcarea noii versiuni de Acronis True Image Home 2011
Dar pentru mine, conexiunea este destul de rapidă, iar procesul de descărcare a durat câteva ore. Poate este o problemă cu instrumentul de depanare sau poate altceva. Este mai bine să descărcați imediat noua versiune de pe site-ul producătorului, așa va fi mai rapid.
Deocamdată, vă voi oferi doar câteva capturi de ecran ale procesului de instalare a aplicației, cu un mic comentariu sub imagini.
Începeți instalarea programului - apăsați următorul
Citiți acordul de licență, acceptați și apăsați pe următorul
Despre program puteți citi aiciÎmbunătățirea calității Acronis și participați sau nu la ea
Introduceți numărul dvs. de serie Acronis sau alegeți o versiune de probă
Alegerea opțiunii de instalare a Acronis - vă recomand să alegeți modul normal
Selectați utilizatorii de instalat
Vizualizați instrucțiunile de instalare Acronis? puteți reveni și reface sau continua instalarea
Procesul de instalare a început
si terminat
Alegeți să reporniți computerul acum sau mai târziu pe cont propriu
După ce computerul s-a repornit, pe desktop vor apărea două pictograme legate de program:
Două pictograme ale programului Acronis pe desktop
Reveniți la cuprins
Creăm căi pentru o posibilă redresare viitoare.
Când porniți programul din pictograma „Acronis True Image Home 2011”, va apărea următoarea fereastră:
Prima lansare a Acronis True Image Home 2011
Accesați fereastra principală a programului apăsând butonul corespunzător. Se va deschide fereastra principală, în care există câteva puncte importante care trebuie efectuate mai întâi.
Fereastra principală a programului Acronis True Image
Reveniți la cuprins
Crearea unui suport de pornire.
Ar trebui să creați imediat un suport de pornire. Poate fi necesar dacă sistemul de operare oprește pornirea de pe hard disk și este necesară o restaurare a sistemului. Nu va fi atât de ușor să o faci fără un disc de boot. Faceți clic pe inscripția din dreapta „Creați suport de pornire”.
Crearea suportului de pornire în Acronis
În continuare, puteți alege nu numai să copiați programul pe suport, ci și un sistem care va permite vizualizarearaport de sistem.
Selectarea programelor pentru copiere pe suport media
Apoi, puteți crea opțiuni suplimentare pentru discul de pornire, dar această opțiune este concepută pentru utilizatorii avansați, este mai bine să faceți clic pe următorul. Apropo, oricând puteți face clic pe semnul întrebării din colțul din stânga jos și puteți apela ajutor.
Selectarea opțiunilor de suport de pornire Acronis
De ce tot vorbesc despre media și nu despre un disc sau ceva anume? Și pentru că puteți alege cel puțin un disc optic, cel puțin un disc USB sau chiar pur și simplu să inscripționați o imagine ISO ca mediu de pornire. Veți avea nevoie de aproximativ 100 de megaocteți de spațiu pe un mediu gol. Am selectat un DVD pentru a arde.
Selectarea unui mediu pe care să înregistreze programul
Faceți clic pe următorul și în fereastra următoare vedeți setările de înregistrare.
Opțiuni de înregistrare selectate
Faceți clic pentru a începe. Trebuie spus că suportul media trebuie formatat, altfel vi se va afișa o fereastră ca aceasta:
Dacă aveți date importante pe acest mediu, ar trebui să le copiați undeva. Dacă nu, nu ezitați să apăsați butonul „Format”. Media va fi formatată și programul Acronis va fi scris. Următoarea fereastră vă va informa despre succesul operațiunii:
Crearea suportului de pornire este completă
Apoi, trebuie să începeți să creați o imagine de disc de sistem.
Reveniți la cuprins
Crearea unei imagini a sistemului de operare pentru recuperarea ulterioară a sistemului din acesta.
Acum reveniți la fereastra principală a programului, faceți clic pe inscripția „Copie de rezervă discuri și partiții”. Nu voi da prea multe, dar vă voi spune cum să o faceți cât mai simplu posibil.
În fereastră, selectați un disc pentru a crea o imagine din el și alegeți un loc unde îl veți aveasalvați imaginea creată. Apăsați „Arhivă”.
Selectarea discului pentru copiere și locație de stocare
Veți vedea procesul de creare a imaginii în fereastra principală a programului Acronis True Image. Procesul de copiere durează destul de mult (10 minute). Așteptați să se termine.
Reveniți la cuprins
Recuperarea sistemului utilizând Acronis True Image Home 2011.
Procesul de recuperare ar trebui pornit în cazul în care sistemul dvs. de operare a încetat să se încarce sau sistemul a întâmpinat probleme semnificative.
Există două metode care diferă în principiul recuperării:
1). Recuperarea sistemului utilizând Acronis din mediul Windows. Doar faceți clic pe pagina principală a programului Acronis din secțiunea „Copii de rezervă” de pe butonul de lângă imaginea „Restaurare”. Imediat în următoarea fereastră care se deschide, selectați ceea ce veți restaura și faceți clic pe butonul „Restaurare acum” din partea de jos. Apoi acceptați avertismentul.
Pornirea recuperării sistemului cu Acronis
După acord, totul va fi și mai ușor. Computerul va trebui repornit. După ce computerul repornește, va porni shell-ul Acronis, în care nu trebuie să faceți nimic. Programul în sine vă va restaura sistemul de operare dintr-o imagine creată anterior. Mi-a luat aproximativ 10 minute pentru restaurare, în ciuda faptului că dimensiunea imaginii era de aproximativ 45 GB.
Procesul de recuperare a sistemului după repornire
După finalizarea recuperării, computerul se va reporni singur, dar poate prezenta o fereastră cu opțiuni de pornire. Selectați „Normal Windows Boot” și sistemul va porni în starea în care a fost creată imaginea sistemului.
2). Recuperarea sistemului de lafolosind Acronis de pe un mediu de pornire.
Această metodă va trebui utilizată atunci când sistemul a încetat încărcarea. Rămâneți cu o alegere: fie reinstalați sistemul de operare, fie restaurați-l dintr-o imagine, ceea ce reduce timpul de multe ori.
Procedura de recuperare de pe medii:
- Trebuie să atribuiți computerului să pornească prin BIOS de pe mediul dvs. de stocare. Poate fi un stick USB sau un disc optic. Reporniți computerul cu noile setări. Tasta Delete este de obicei folosită pentru a intra în BIOS."
Selectarea unui director în BIOS cu dispozitive de boot
Selectare în BIOS-ul dispozitivului de pornire (aleg mediul meu, care este instalat în unitatea DVD-RW)
Selectați „Salvare și ieșire” din meniul „Ieșire — Ieșire”.
Suntem de acord și computerul va fi repornit, iar setările vor fi salvate
— Așteptați ca computerul să pornească. Shell-ul Acronis se va încărca automat.
În continuare, voi subtitra imaginile, deoarece practic nu este nevoie să explic nimic. Recuperarea sistemului cu Acronis este intuitivă. Întotdeauna faceți clic pe butonul „Următorul” și gata. Desigur, uită-te la ce este scris în program.
Faceți clic pe „Acronis True Image Home (Versiune completă)”
Va apărea o fereastră pentru lucrul cu programul
Alegeți „Restaurare” și „Căutare backup”
Selectați arhiva dvs. cu fișierul .tib care conține imaginea sistemului dumneavoastră
Iată ce vei vedea
Selectați arhiva din care va fi restaurat sistemul
Alegeți ce doriți să faceți cu unitățile și partițiile
Selectați unitatea de restaurat. Uneori este necesar să restabiliți zona de pe hard disk „MBR”
Puteți vedea setările de recuperare. Nu am făcut nimic, am dat clic pe următorul și asta a fost tot
Vi se va afișa un rezumat al recuperării
Porniți recuperarea discului
Recuperarea sa încheiat cu succes. Ura!
Asta e tot. Astfel, cu ajutorul unei tehnologii atât de eficiente precum recuperarea sistemului cu Acronis, vă puteți proteja foarte bine discul de sistem sau orice altă partiție de pe computer. Foloseste-l.
