Buna admin! Am citit articolul tau de ieri despre programul gratuit AOMEI Backupper Standard si cred ca ai dreptate, este cat se poate de aproape de legendarul Acronis True Image din punct de vedere al functionalitatii, apropo, e grozav ca ai inclus ucrainizatorul pt. programului, deoarece nu este disponibil pe site-ul oficial al AOMEI Backupper Standard. Voi aștepta cu nerăbdare următorul articol despre restaurarea Windows dintr-o imagine de rezervă dacă sistemul de operare nu pornește, dar aș dori să pun o întrebare. Cum să lucrez în AOMEI Backupper Standard dacă nu am un hard disk portabil USB pentru a salva copii de rezervă și computerul are un singur hard disk împărțit în două volume: C: (sistem de operare instalat) și D: cu date personale? Unde să salvezi imaginea de rezervă pe unitatea D:? Va fi posibil să se recupereze? Fereastra de gestionare a discurilor a computerului meu

Cum să restabiliți Windows 7, 8, 8.1, 10 dintr-o copie de rezervă folosind discul de pornire AOMEI Backupper Standard
Prieteni, continuăm seria de articole despre AOMEI Backupper Standard iar articolul de astăzi este al doilea. Vă recomand cu căldură să citiți primul articol despre programul AOMEI Backupper Standard, altfel nu veți înțelege totul astăzi. Din primul articol vei afla: 1. Cum să descărcați și să instalați AOMEI Backupper Standard, apoi Russify. 2. De ce să creați o imagine de rezervă pentru Windows 7, 8, 8.1, 10. 3. Cum să instalați AOMEI Backupper Standard în sistemul de operare și cum să creați prima imagine de rezervă a Windows 7, 8, 8.1, 10 folosind acest program. 4. Cum să restaurați Windows folosind AOMEI Backupper Standard funcționează direct în sistemul de operare.
În articolul de astăzi, ne vom face viața puțin mai dificilă, dar prieteni, este dificil să studiem,usor in lupta. Mai întâi, să creăm o imagine de rezervă a sistemului de operare. În al doilea rând, să creăm o unitate flash bootabilă și un disc de recuperare bootabil al programului AOMEI Backupper Standard. În al treilea rând, vom restaura Windows 8.1 din această imagine în cazul în care sistemul de operare nu pornește, adică vom folosi mediile de pornire ale programului: unitate flash sau disc.
- Notă: Trebuie să aveți un disc de recuperare sau o unitate flash cu programul AOMEI Backupper Standard, deoarece dacă sistemul dvs. de operare nu pornește din cauza unor erori, discul de recuperare este șansa dvs. reală de a returna un Windows funcțional în câteva minute.
Descărcăm AOMEI Backupper Standard de pe site-ul oficial folosind linkul http://www.disk-partition.com/download-home.html
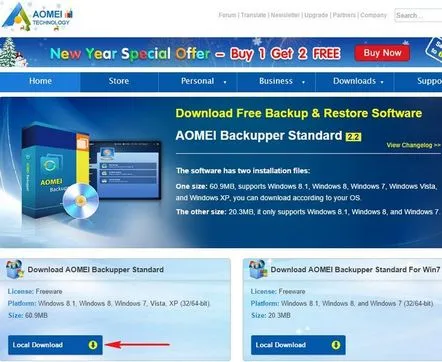
Vom crea o imagine de rezervă a unității C: cu Windows instalat și o vom salva pe unitatea D:.
Crearea unei copii de rezervă
După instalarea programului, lansați-l și în fereastra principală selectați „Arhivare”, „Copia de rezervă a sistemului”
Pasul 1. AOMEI Backupper Standard oferă implicit crearea unei copii de rezervă a Windows 8.1, care va include o partiție ascunsă System Reserved de 350 MB pentru Windows și 100 MB (Windows 7). Și, desigur, unitatea C: cu Windows instalat va fi inclusă în imaginea de rezervă.
Pasul 2. Aici trebuie să selectăm partiția hard disk-ului pe care vom plasa copia de rezervă a Windows, implicit programul ne-a oferit unitatea C:, dar chiar dacă suntem de acord, programul va da o eroare, deoarece este imposibil să creați o imagine de disc și să o plasați pe același disc, așa că faceți clic pe butonul de selectare a partiției.
În fereastra exploratoruluiapăsați butonul „Computer” și selectați partiția pentru a salva discul de rezervă D:, deoarece pur și simplu nu există niciun alt loc de salvat.
Apăsați butonul „Start”.
Progresul sistemului de arhivare
Terminat
Copia de rezervă a Windows 8.1 se află așa cum am planificat pe unitatea D: din folderul System Backup(1)
Crearea unui disc și restaurarea unei unități flash
În fereastra principală a programului, selectați Utilities->Create a bootable medium
Marcam elementul „Windows PE - creați un disc de pornire bazat pe Windows PE” și Următorul
Mai departe
Aleg să creez un CD/DVD bootabil și să introduc un DVD gol în unitate.
Dacă doriți să creați o unitate flash bootabilă, selectați elementul „Dispozitiv USB” și Următorul
Suportul de pornire este gata.
Restaurarea Windows 8.1 dintr-o copie de rezervă folosind mediul de pornire AOMEI Backupper Standard
Ne pornim computerul sau laptopul de pe un disc de pornire sau o unitate flash. Cine nu știe cum, citește articolul nostru detaliat Cum să pornești orice computer sau laptop de pe un disc sau o unitate flash.
Pornirea de pe disc
Selectați „Înapoi”.
Faceți clic pe butonul „Cale” pentru a găsi copia de rezervă a Windows.
Prieteni, din moment ce lucrăm într-un mediu de recuperare, literele unității pot fi amestecate aici, dar cred că nu veți avea prea multe dificultăți în a găsi o copie de rezervă a Windows 8.1. în cazul nostru, a apărut pe disc (F:)
Accesați folderul System Backup (1)
Selectați fișierul Backup sistem (1).adi cu mouse-ul stâng și faceți clic pe „Deschidere”
Asa de
Asigurați-vă că evidențiați backupul nostru „Full Copy” cu mouse-ul stâng și faceți clic pe butonul OK.
Lansare. Toate fișierele dvs. de pe unitatea C: vor fi înlocuite cu fișiere din imaginea de rezervă.
Progresul recuperării sistemului
Gata
Repornim computerul și intrăm în sistemul de operare restaurat.
