Cum să puneți o parolă pe o unitate flash este o întrebare pe care o vom discuta în acest articol. Unitățile flash sunt acum foarte populare, deoarece au multe avantaje în comparație cu CD-urile și DVD-urile obișnuite. Sunt compacte și convenabile, au o cantitate mare de memorie, transfer rapid de date și sunt ieftine.
Cu toate acestea, la fel ca o persoană, fiecare fișier este unic și poate conține informații de natură personală. Din păcate, nu toate unitățile flash au protecție, precum: amprente (scump), software instalat în unități flash etc. Ar fi bine dacă toate unitățile flash ar avea programe „încorporate” care deschid accesul la date doar prin parolă Privind în viitor, vreau să observ că aceste informații vor fi utile nu numai pentru începători, ci și pentru cei mai experimentați.
Acum există multe programe, al căror scop principal este de a proteja informațiile care se află pe unitatea flash.Vreau să vorbesc despre câteva dintre ele astăzi.
Dar înainte de a începe să scriu articolul în continuare, vă recomand să citiți aceste articole: „Foldere ascunse în Windows 7”, „Cum să vă protejați datele de privirile indiscrete” și „Cum să creați un document MS Word 2010 cu o parolă”.
Setarea unei parole folosind USB Safeguard
Programul este potrivit pentru utilizatorii începătorideoarece nu are nicio funcționalitate. Prin urmare, dacă aveți puțină experiență în lucrul cu un computer și vă este teamă să nu vă pierdeți datele atunci când vă dați seama cum să puneți o parolă pe o unitate flash, atunci acest utilitar este pentru dvs.
Programul trebuie transferat în memoria unității flash și acum rulați-l. Pentru a începe, descărcați programul de pe site-ul oficial al dezvoltatorilor de aici. De asemenea, puteți descărca prin link direct de pe blogul meu aici. Vi se va solicita să descărcați două versiuni ale programului: plătită și gratuită. Dacă aveți o unitate flash mai mare de 2 GB. si tu vreiutilizați programul gratuit, atunci nu va funcționa, deoarece această opțiune este disponibilă numai în versiunea plătită. Pentru a utiliza programul gratuit, luați o unitate flash cu o memorie de 2 GB. Dacă unitatea flash depășește această dimensiune, va trebui să plătiți pentru acest produs software. Deci, ne-am ocupat de această nuanță, acum să trecem la treabă.
De exemplu, voi folosi o unitate flash de 2 GB. Cred că această dimensiune de unitate flash va fi acceptabilă pentru toată lumea. După ce ați intrat pe site, faceți clic pe primul buton „Descarcă acum” pentru a descărca versiunea gratuită (gratuită) a programului.
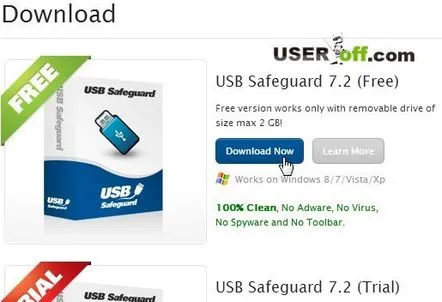
După ce rulați USB Safeguard de pe unitatea flash USB, va apărea o fereastră care vă va spune să faceți clic pe „Next” pentru a începe instalarea programului.
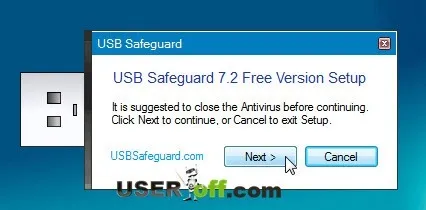
Dacă unitatea dvs. flash are un sistem de fișiere FAT, atunci trebuie să o formatați în NTFS.
După formatare, faceți clic pe „Finish”. Din anumite motive, nu am putut face să apară fereastra cu configurarea ulterioară a acestui program. A trebuit să închid fereastra și să repet acțiunile descrise, după care totul a început să funcționeze așa cum ar trebui.
Suntem de acord cu licenta.
În fereastra următoare, trebuie să introduceți parola care va fi folosită pentru a deschide unitatea flash, precum și un indiciu, dacă este posibil să aveți nevoie. Parola trebuie să conțină cel puțin 6 caractere! Am introdus parola „123456” și programul a acceptat această parolă. Și asta înseamnă că nu trebuie să veniți cu parole foarte complexe.
Deci, am făcut toți pașii necesari pentru a-mi proteja cu parolă unitatea flash. Acum permiteți-mi să vă arăt cum funcționează totul. Conectăm unitatea flash la computer, după care apare unitatea flash, care trebuie accesată.
Rulați fișierul USBSafeguard.exe și introduceți parola. Pentru a personaliza programul după cum doriți, faceți clic chiar sub câmpul de introducere a parolei„Opțiuni” și familiarizați-vă cu setările. După ce ați introdus parola, faceți clic pe butonul „Deschide”.
Apoi, se va deschide unitatea Z (puteți schimba litera unității în setările programului) - în cazul meu, unde se află datele mele. Trebuie să stocați toate datele personale în această unitate, astfel încât programul să le poată ascunde. Acesta este întregul principiu de funcționare al acestui program.
Rohos Mini Drive în versiune gratuită de până la 8 GB.
Deci, ne-am dat seama cum să punem o parolă pe o unitate flash folosind programul USB Safeguard. Acum luați în considerare un alt program. Programul este distribuit gratuit și poate fi descărcat aici. Rohos Mini Drive este unul dintre puținele programe care nu necesită drepturi de administrator pentru a funcționa. Prin urmare, este perfect pentru criptarea unui card flash și a datelor pe care le conține.
Programul folosește algoritmul AES cu o cheie de 256 de biți. Programul poate nu numai să cripteze întreaga unitate flash, ci și să cripteze fișierele și folderele individuale conținute în memoria unității flash, formând astfel un container securizat.
Am terminat cu informațiile introductive, acum să începem procedura. După descărcarea și rularea fișierului de instalare, trebuie să selectați limba „Ucraineană”, apoi faceți clic pe „Următorul”. În fereastra următoare, acceptați licența și faceți clic din nou pe „Următorul”. Apăsați „Next”, „Next” și, în final, „Instalare” din nou. Nu am început să fac capturi de ecran, pentru că oricum totul va fi clar. După instalare, bifați „Run Rohos Mini Drive”, faceți clic pe „Finish”.
Se va deschide o fereastră, în care selectați „Criptați unitatea USB”.
Următorul pas este să configurați programul după cum aveți nevoie. Mai întâi, accesați „Setări disc...” pentru a vedea setările implicite, apoi introduceți și confirmați parola. După aceea, faceți clic pe butonul „Creați un disc”.
Notă: diferența acestui program este că el însuși selectează suportul de date necesar, așa că asigurați-vă că programul a selectat unitatea flash potrivită.
Când crearea unității flash protejate este finalizată, va apărea următorul mesaj:
Pentru a deschide containerul pe alt computer, trebuie să rulați fișierul „Rohos mini.exe” din memoria unității flash și să așteptați ca sistemul să îl încarce ca o altă partiție de disc. După ce lucrați cu fișiere protejate, faceți clic dreapta pe pictograma Rohos din tavă și selectați funcția „Dezactivați:”. După aceea, puteți deconecta unitatea flash. Există și o veste bună că versiunea gratuită acceptă până la 8 GB.
Iată un alt program care setează o parolă pe o unitate flash:
