Apăsați tasta Imprimare ecran, apoi butonul „Partajare”, apoi inserați un link din clipboard pe orice site de pe Internet - acesta este un număr record de mișcări pentru crearea unei capturi de ecran și postarea acesteia în rețea, aplicația client pentru Windows din popularele oferte de stocare în cloud Yandex .Disc.
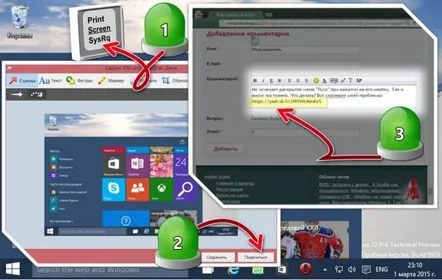
Capturi de ecran în Yandex.Disk: cum să creați o captură de ecran și să o postați pe Internet în câteva clicuri?
O modalitate gratuită, rapidă și ușoară de a face capturi de ecran și de a le publica în „nor” vă va fi utilă atunci când aveți nevoie de ajutor online pentru computer. Dragi cititori ai Remontcompa.Ru, vizitând site-ul folosind un computer, puteți nu numai să spuneți despre problema dvs. în cuvinte, ci și să faceți o fotografie a acesteia. Mai jos vom lua în considerare toate facilitățile oferite de screenshotter-ul minimalist, pe care îl primim ca bonus la instalarea programului desktop Yandex.Disk.

Câteva cuvinte despre Yandex.Disk în sine
Pentru cei care nu sunt încă familiarizați cu Yandex.Disk, este o stocare în cloud de la binecunoscutul motor de căutare Runet. Yandes.Disk nu oferă cel mai generos spațiu pentru stocarea gratuită a fișierelor - este doar 10 GB, dar această sumă de pornire poate fi mărită prin invitarea prietenilor tăi la serviciu. Pentru fiecare persoană invitată, puteți obține 512 MB gratuit. În onoarea zilei de naștere a căsuței poștale de pe serviciul Yandex.Poshta, motorul de căutare oferă un cadou sub formă de până la 5 GB de spațiu liber în „nor”. Avantajul Yandex.Disk este, desigur, nu în spațiul cloud gratuit, ci în formatul serviciului. Este o interfață intuitivă, este sincronizarea rapidă a aplicațiilor client cu serviciul web, este multiplatformă. Da, puteți utiliza Yandex.Disk atât în fereastra browserului oricărui sistem de operare, cât și cuaplicații client separate pentru Windows, Windows Phone, Android, iOS. Am discutat în detaliu toate caracteristicile acestui serviciu, cum să vă înregistrați și să-l utilizați, în articolul „Cum să utilizați Yandex Disk”.
Pentru a utiliza captura de ecran Yandex.Disk, trebuie să instalați aplicația client de stocare în cloud în sistemul Windows. Clarificare: ar trebui să fie programul „Yandex.Disk pentru desktop, nu aplicația Metro-interfață pentru Windows 8.1 și 10.
Deci, dacă aplicația desktop Yandex.Disk nu este încă instalată, accesați serviciul din browser și descărcați programul de instalare.
Când instalați programul, aveți grijă să nu instalați nimic suplimentar în sistem.
Când solicităm instalarea funcționalității screenshotter, acceptăm în mod firesc oferta.
Să ne autentificăm.
Crearea unei capturi de ecran și postarea acesteia pe Internet
După instalarea programului, pe desktop vor apărea o comandă rapidă separată pentru lansarea folderului de stocare în cloud și o comandă rapidă separată pentru lansarea screenshotter-ului Yandex.Disk. Comenzile funcționale pentru lucrul cu capturi de ecran vor fi disponibile în meniul care apare când faceți clic pe pictograma Yandex.Disk din bara de sistem.
Pentru a face o captură de ecran, selectați „Capturi de ecran” din lista de comenzi când faceți clic pe pictograma Yandex.Disk din bara de sistem. Apoi, în lista derulantă, selectați comenzile pentru capturarea ecranului, o zonă separată de pe ecran sau fereastra programului. Dar este mai convenabil să lucrați cu fereastra de captură de ecran, care apare atunci când faceți clic pe comanda rapidă „Capturi de ecran în Yandex.Disk” aflată pe desktop. Faceți dublu clic pentru a lansa această comandă rapidă. În fereastră, selectați zona de captură - întregul ecran, doar o fereastră sau o zonă selectată separată - și faceți clic pe butonul corespunzător.
Un ecran de computer fotografiat, o zonă separată sau o fereastră de aplicație se vor deschide în editorul de capturi de ecran Yandex.Disk. Acesta este un editor foarte minimalist, mai mult ca un program de desen pentru copii. Cu toate acestea, un astfel de editor este necesar ca instrument rapid. În fereastra editorului de capturi de ecran, puteți adăuga imediat un comentariu la imagine sau puteți folosi săgețile pentru a sublinia ceva. Putem folosi diferite figuri de bloc pentru a evidenția o zonă separată a imaginii.
Dacă ceva trebuie ascuns de privirile indiscrete, apelăm la instrumentul de estompare.
Nu există un buton de anulare în editorul de capturi de ecran, dar dacă trebuie să anulați ceva, puteți utiliza combinația standard Windows - Ctrl+Z. După ce ne-am distrat suficient cu editorul de capturi de ecran, putem începe să salvăm imaginea. Pentru a publica imediat o fotografie pe Internet și a o pune la dispoziție altor persoane, în special celor care vor oferi asistență computerizată, apăsați butonul „Partajare”.
După o secundă sau două, vom vedea un mesaj Yandex.Disk în bara de sistem că linkul către captura de ecran a fost copiat în clipboard. Verificați linkul și introduceți-l în bara de adrese a oricărui browser.
Totul - o captură de ecran este creată și postată pe Internet. Acum putem trimite acest link persoanelor potrivite sau îl putem introduce undeva pe un forum, site web, rețea socială etc. De oriunde de pe glob, de pe orice computer sau dispozitiv mobil, oricine urmărește linkul, în interfața Yandex .Serviciul de disc, veți vedea o captură de ecran.
Salvarea unei capturi de ecran fără a o posta pe Internet
Captura de ecran realizată poate fi pur și simplu salvată și făcută un link public către aceasta în orice alt moment, conform principiului general al deschiderii accesului lafișierele stocate pe Yandex.Disk. Pentru a nu deschide încă accesul la captură de ecran, ci pur și simplu salvați-o pe Yandex.Disk pentru examinare personală, apăsați butonul „Salvare” din editor.
Toate capturile de ecran realizate sunt salvate automat într-un folder special de pe Yandex.Disk. Acest folder, sincronizat pe computer, se va deschide în Windows Explorer după salvarea capturii de ecran. În viitor, puteți deschide accesul la oricare dintre capturile de ecran făcute anterior. Selectați una sau alta captură de ecran, apelați meniul contextual cu butonul din dreapta al mouse-ului și selectați comanda „Yandex.Disk: copieți linkul public”. Captura de ecran va fi partajată public, iar un link public către aceasta va fi copiat în clipboard.
Nume automate de capturi de ecran
Capturile de ecran Yandex.Disk sunt un instrument rapid, deoarece nu numai că nu trebuie să alegeți un folder pentru stocare aici, deoarece este instalat - acesta este folderul „Capturi de ecran” de pe Yandex.Disk, dar nici măcar nu trebuie să specificați numele fișierului dvs. Atât la salvarea capturii de ecran, cât și la clic pe butonul „Partajare” din editorul de capturi de ecran, fișierul va primi un nume automat. Fișierul va fi numit „Captură de ecran” atunci când întregul ecran a fost fotografiat. Dacă a fost creat un instantaneu al unei ferestre de program, al unui site de browser sau al unei funcții de sistem separate, numele acestora vor fi conținute în numele fișierului capturii de ecran. Data și ora vor apărea și în numele capturilor de ecran.
Taste rapide pentru crearea de capturi de ecran
Când faceți clic pe pictograma Yandex.Disk din bara de sistem, va apărea o listă de meniuri. Aici puteți dezactiva sau activa captarea cu taste a capturilor de ecran de către Yandex.Disk screenshotter. Dacă, de exemplu, un alt program de captură de ecran este utilizat pe computer, capturile de ecran Yandex.Disk vor suprima atât un astfel de program, cât și cel natural.funcția de eliminare a ecranului prin mijloace standard de Windows. În acest caz, puteți dezactiva capturarea tastelor prin capturi de ecran Yandex.Disk. Faceți clic pe comanda rapidă Yandex.Disk din bara de sistem și selectați „Dezactivați tastele capturii de ecran” din lista de opțiuni.
Desigur, este mai bine să lăsați această opțiune prestabilită pentru postarea rapidă a capturilor de ecran pe Internet. În acest caz, Yandex.Disk va face o captură de ecran și o va deschide în editorul său imediat după ce apăsați tasta Print Screen. Vă puteți familiariza cu tastele rapide pentru eliminarea altor zone ale ecranului - ferestre ale programelor selectate și individuale - în setările Yandex.Disk. Faceți clic pe pictograma din bara de sistem și selectați „Setări”. În fereastra de setări care apare, accesați fila „Capturi de ecran”.
Aici, fie ne amintim combinațiile existente de taste rapide, fie le atribuim propriile noastre.
