Bună ziua administrator, unul dintre prietenii mei susține că de undeva pe Internet puteți descărcați o mașină virtuală gata făcută cu Windows XP, Vista,7, 8, 8.1, 10, să o rulați și să lucrați cu operațiunile enumerate. sisteme fără a le instala nou! Este da?
Cum să descărcați o mașină virtuală terminată cu Windows 8.1
Salutare prieteni, dacă v-ați ocupat vreodată de o mașină virtuală, de exemplu cel mai popular VirtualBox, atunci probabil știți că pentru a lucra cu o mașină virtuală trebuie mai întâi să descărcați programul de instalare al mașinii virtuale și să îl instalați pe computer, apoi să configurați VirtualBox în consecință, apoi găsiți rețeaua de distribuție a sistemului de operare Windows XP, Vista, 7, 8, 8.1, 10 de care aveți nevoie pentru experimente și instalați acest sistem de operare pe o mașină virtuală și, în final, instalați completările pentru sistemul de operare invitat în VirtualBox.
Dar există o modalitate reală de a scurta semnificativ această cale! Trebuie doar să instalați mașina virtuală VirtualBox pe computer, apoi să descărcați fișierul final al mașinii virtuale de pe orice Windows și să îl rulați, mașina virtuală configurată cu versiunea deja instalată de Windows va porni și gata. Îți voi spune totul în detaliu, acum vei vedea totul cu ochii tăi.
Notă: Există articole despre VirtualBox pe site-ul nostru pe care le puteți găsi utile
1. Cum se instalează sistemele de operare Windows 7 și Windows 8 pe o mașină virtuală 2. Cum se instalează Windows 10 pe o mașină virtuală 3. Cum să încărcați mașina virtuală VirtualBox de pe o unitate flash USB 4. Cum să creați un folder comun în VirtualBox conectând mașina virtuală și sistemul de operare 5. Cum se conectează o unitate flash în VirtualBox6. Cum să descărcați o mașină virtuală terminată din Windows 7
De fapt, există un site cool - modern.ie și zpoate și ar trebui să fie descărcat mașini virtuale gata făcute cu Windows XP, Vista, 7, 8, 8.1, 10. Accesați linkul https://www.modern.ie/ru-ru/virtualization-tools#downloads Alegem versiunea sistemului de operare, de exemplu, voi alege Windows 8.1.
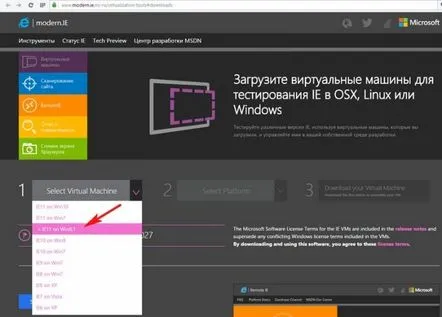
Apoi selectăm versiunea mașinii virtuale (există mai multe), aleg VirtualBox și apăsăm butonul Download Zip Archive (single-file)

Extragem fișierul mașinii virtuale Windows 8.1 din arhivă. Faceți clic pe el cu mouse-ul dreapta și selectați „Deschide cu”
Continuați să utilizați Oracle VM VirtualBox Manager
Specificați parametrii de import ai viitoarei mașini virtuale. Nu voi schimba nimic, voi alege doar Windows 8.1
Importurile
Configurația este în curs de importare
Mașina virtuală este gata. Apăsați Start.
Windows 8.1 începe în limba engleză, dar putem include cu ușurință interfața rusă în el, dar mai întâi vom face clic dreapta pe desktop și vom selecta Personalizare
Alegeți o temă normală și faceți clic pe Schimbați pictogramele desktop
Marcați pictogramele necesare care vor fi prezente pe desktop, apăsați OK.
Faceți clic în colțul din stânga jos cu mouse-ul drept și selectați Panou de control
Adăugați o limbă
Adăugați o limbă
Faceți clic pe butonul rusăcu un dublu clic cu mouse-ul stâng
Setări avansate
Selectați Aplicați setările de limbă pentru ecranul de întâmpinare, conturile de sistem și altele noiconturi de utilizator.
Schimbați limba sistemului
În lista derulantă, selectați Rusă
OK
Repornim
Faceți clic în colțul din stânga jos cu mouse-ul drept și selectați Panou de control
Adăugați o limbă
Opțiuni
Descărcați și instalați pachetul de limbă
Închideți
Faceți clic în colțul din stânga jos cu mouse-ul drept și selectați Panou de control
Adăugați o limbă
Rusă
Setați limba implicită
Faceți clic pe Log offacumși reporniți
Introduceți parola Passw0rd!
0 este un număr.
Gata, lucrăm într-o mașină virtuală gata făcută.
