
- Pregătirea unei unități flash pentru instalarea imaginii Windows 7 pe ea
- Instalarea programului UltraISO
- Înregistrarea imaginii sistemului de operare pe o unitate flash folosind UltraISO
- Instalarea încărcării unității flash în BIOS
- Instalarea Windows 7
Pregătirea unei unități flash pentru instalarea imaginii Windows 7 pe ea
În funcție de volumul imaginii cu sistemul de operare, trebuie să alegeți o unitate flash care este potrivită ca dimensiune. După aceea, dacă aveți fișiere pe el, trebuie să le salvați pe un alt mediu, deoarece (Important!) toate datele vor fi șterse în timpul formatării și setării modului de sistem.
După ce toate fișierele necesare au fost salvate de pe unitatea flash, aceasta trebuie formatată. Pentru a face acest lucru, accesați „Computerul meu”, selectați unitatea flash și, făcând clic dreapta pe ea, selectați format în meniul contextual.
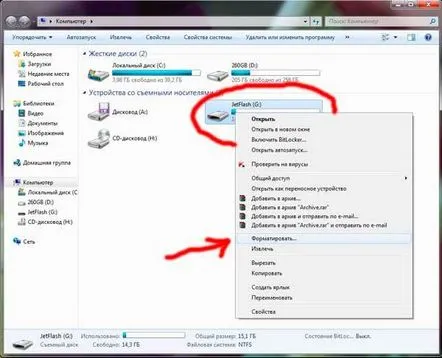
În fereastra În secțiunea „Capacitate”, trebuie să verificați dimensiunea unității flash. Lăsați formatul NTFS în secțiunea „Sistem de fișiere”. În secțiunea „Dimensiune cluster”, lăsați-o la valoarea implicită. Asigurați-vă că bifați caseta „Format rapid”. După ce procedurile au fost finalizate, faceți clic pe butonul „Format” și confirmați începerea procedurii. La finalizare, va apărea o fereastră de mesaj de finalizare. Unitatea flash este gata să înregistreze imaginea.
Instalarea programului UltraISO
În primul rând, trebuie să descărcați distribuția programului. Este recomandat să faceți acest lucru de pe site-ul oficialdezvoltator Când programul UltraISO este încărcat, rulați fișierul.
În fereastră, trebuie să acceptați acordul de licență și să faceți clic pe butonul următor.
După aceea, alegeți calea în care va fi instalat programul sau o puteți lăsa la valoarea implicită.
Nu uitați să semnați UltraISO, deoarece ar trebui să fie afișat în meniul Start. După aceea, specificăm parametrii necesari:
- comandă rapidă pe desktop (de regulă, este necesară pentru acces rapid la program);
- asociați fișierul .iso cu UltraISO (este necesar să verificați acest element pentru ca fișierele .iso să poată fi deschise folosind acest program);
- instalați un emulator ISOCD/DVD (vă permite să instalați o unitate virtuală care poate fi folosită pentru a deschide fișiere .iso).
Când toate setările sunt făcute, faceți clic pe butonul „Instalare”. După finalizarea instalării UltraISO, în fereastra care apare, faceți clic pe butonul „Finish”. Instalarea este finalizată și programul este gata de utilizare.
Înregistrarea imaginii sistemului de operare pe o unitate flash folosind UltraISO
Înainte de a scrie Windows 7 pe o unitate flash, trebuie să vă asigurați că există un fișier imagine cu extensia .iso. Dacă nu există, trebuie să fie creat de pe un disc sau descărcat de pe Internet. Pentru a crea o imagine de pe un disc existent, puteți utiliza orice program pentru a crea o imagine sau o puteți realiza în programul UltraISO. Pentru a face acest lucru în acest program, aveți nevoie de:
- Introduceți discul cu sistemul de operare și rulați UltraISO în perioada de probă.
- În program, găsiți pictograma de creare a imaginii sau Instrumente/Creare imagine CD sau apăsați butonul F8 de pe tastatură.
- În fereastră, trebuie să selectați discul pe care este instalat sistemul, alegeți locul în care să salvați fișierul imagine.iso și faceți clic pe butonul de creare.
După ce procesul de formare a distribuției Windows 7 este încheiat, este necesar să îl scrieți pe o unitate flash. Pentru a face acest lucru, fără a părăsi programul UltraISO, faceți clic pe File/Open, găsiți imaginea sistemului nostru descărcat și faceți clic pe „Open”.
După aceea, accesați meniul Self-Boot/Write Hard Disk Image.
În fereastră, trebuie să selectați unitatea flash în câmpul Unitate de disc și să o reformatați și numai apoi să apăsați butonul „Înregistrare”.
În fereastra următoare, trebuie să confirmați continuarea procesului. Așteptăm finalizarea instalării imaginii pe unitatea flash, după care apăsăm butonul „Înapoi” și închidem programul UltraISO. Imaginea sistemului de operare Windows 7 este instalată.
Instalarea încărcării unității flash în BIOS
Când porniți computerul, este necesar să intrați în BIOS folosind tastele Delete (Del, Esc sau F2 de pe tastatură pentru a seta prioritățile de pornire. Asigurați-vă că introduceți o unitate flash înainte de a o porni, deoarece există cazuri în care unele echipamente). nu determină acest tip de suport și pur și simplu nu poate fi văzut dacă este introdus după pornire.
După ce ați intrat în BIOS, mergeți la fila Boot și setați mai întâi prioritatea de pornire USB-HDD. De regulă, totul se schimbă cu ajutorul butoanelor F5 și F6, dar poate fi și diferit (se va arăta în dreapta cum se poate schimba).
După aceea, trebuie să salvați setările și să ieșiți, pentru aceasta trebuie să găsiți elementul numit Save and Exit Setup. Confirmați pentru a salva modificările făcând clic pe Da.
Instalarea Windows 7
Trecem direct la instalarea sistemului de operare pe computer. La ieșirea din BIOS, computerul ar trebui să repornească și ar trebui să apară o solicitare de a apăsa orice tastă pentru a continua încărcarea. Dacă aceastanu se întâmplă, înseamnă că fie informațiile de pe unitatea flash sunt scrise incorect, fie unitatea nu le poate citi, fie setările din BIOS nu au fost salvate.
După apăsarea oricărei taste, trebuie descărcate fișierele necesare Windows 7. După această procedură, va apărea o fereastră cu alegerea limbii și a aspectului tastaturii.
Selectați parametrii necesari și apăsați următorul. În fereastra următoare, faceți clic pe butonul „Instalare”. Apoi va apărea alegerea sistemului de operare. După ce ați selectat Windows 7 de care avem nevoie, faceți clic pe butonul următor.
Asigurați-vă că sunteți de acord cu acordul de licență și continuați selectând instalarea completă.
Fereastra va prezenta o listă de discuri pe care vă puteți instala sistemul. Înainte de instalare, trebuie să configurați discul dorit. Pentru a face acest lucru, faceți clic pe butonul „Setări disc” din partea de jos („Opțiuni de unitate” în versiunea în limba engleză).
Faceți clic pe butonul „Format” pe cel selectat pentru a șterge toate datele. Trebuie să fie formatat în format NTFS. După formatare, selectați discul și faceți clic pe următorul. Instalarea Windows 7 va începe.
În timpul instalării, computerul poate fi repornit și procesul va continua după aceea. Când instalarea este finalizată, sistemul va încărca ultimul sistem instalat și va face setări pentru prima pornire a Windows 7, verifica performanța adaptorului video.
După aceea, va apărea o fereastră în care trebuie să specificați numele de utilizator și numele computerului dvs.
După ce ați introdus un nume, făcând clic pe următorul, vă va solicita să setați o parolă pentru a vă conecta. Puteți sări peste acest pas dacă nu aveți nevoie de o parolă - apăsați butonul următor.
În fereastra următoare, trebuie să introduceți cheia produsului sau să debifați caseta pentru înregistrarea automată pe Internet.Hai să apăsăm mai departe. Apoi sistemul va oferi să protejeze automat computerul și Windows 7 cu ajutorul setărilor de actualizare. De regulă, se recomandă să selectați „Utilizați setările recomandate”.
Apoi, setați ora și data pe computer. După aceea, desktopul va fi pregătit și descărcarea finală a Windows 7. Acum trebuie doar să instalați driverele și programele necesare. Instalarea este finalizată și computerul este gata de utilizare.
