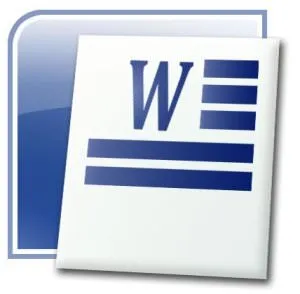
În programul Word, puteți formata textul în funcție de cerințele specificate și puteți crea și tabele complexe. În principiu, nu este dificil să creezi un tabel complex în Word. Este mult mai dificil să ajustați textul, astfel încât să fie conținut în celulele create ale tabelului, pe care acum le vom lua în considerare.
Tabelele din MS Office Word sunt diferite de tabelele din MS Office Excel. Excel vă permite nu numai să faceți diverse calcule, ci și să construiți grafice pe baza rezultatelor calculelor. În procesul de lucru cu acesta, apar multe întrebări și aproape toate răspunsurile pot fi găsite pe forumul programatorilor și administratorilor de sistem CyberForum.ru http://www.cyberforum.ru/ms-excel/. Acolo puteți pune orice întrebare și puteți citi alte discuții Office Excel, care vă pot ajuta să vă rezolvați imediat problemele.
De exemplu, să creăm un tabel în Word cu mai multe celule și să scriem text arbitrar în el. În același timp, tabelul nostru va avea o dimensiune fixă: înălțimea celulelor este de 0,5 mm, lățimea celulelor este de 40 mm. Înălțimea celulelor din a doua linie va fi de 0,8 mm, acolo vom avea text scris în două rânduri.
Să scriem următorul text arbitrar în celule: – Text liber; – Text scris în celulă; – A treia coloană 4 centimetri; – Celule fixe.
În al doilea rând, scrieți textul, care ar trebui să fie în două rânduri: Text liber. Celulele fixe.
Am primit un text de diferite lungimi și clar că nu va încadra într-una dintre celule.
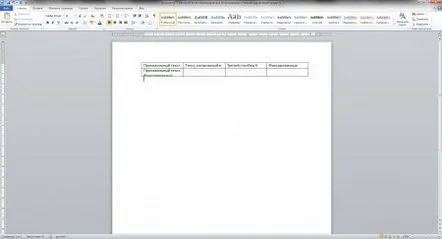
Nu vom schimba tabelul, dar vom schimba parametrii textului. Cel mai ușor lucru pe care îl putem face acum este să aliniem textul. Avem disponibile din meniu elemente precum „Aliniați textul pe marginea stângă”, „Aliniați”, „Aliniați textul pe marginea dreaptă”, " Aliniați în lățime». Dacă faceți clic dreapta în interiororice celulă, apoi în meniu veți putea găsi elementul „Cell Alignment”, cu ajutorul căruia vom putea manipula textul nu numai pe orizontală, ci și pe verticală, adică aliniați-l de sus sau aliniați-l de jos.
Să ne concentrăm pe opțiunea de a alinia textul în centru, atât pe verticală, cât și pe orizontală.
Pentru ca textul nostru să se potrivească în celule, să reducem puțin marginea indentărilor de la marginea celulei. Pentru a face acest lucru, accesați proprietățile tabelului făcând clic dreapta pe tabelul selectat și selectând elementul corespunzător din meniu. În fereastra „Proprietăți tabel”, accesați fila „Celulă”și faceți clic pe elementul „Parametri...”. În fereastra „Parametrii celulei”, eliminați câmpurile de celule din dreapta și din stânga. Dar acest lucru încă nu este suficient pentru a plasa textul nostru în celulă, deși textul este plasat complet în ultima celulă.
În continuare, vom ajusta textul pentru fiecare celulă în mod individual, deoarece textul din celule are lungimi diferite. Puteți reduce ușor distanța dintre litere, ceea ce vom face pentru celula cvadruplă, unde textul se încadrează deja în întregime. Trebuie să deschidem caseta de dialog „Font”. Pentru a face acest lucru, selectați textul din celulă și în fila „Acasă”, găsiți pictogramele de setare a fontului și faceți clic pe săgeata din dreapta jos pentru a deschide o fereastră suplimentară. În caseta de dialog „Font”, accesați fila „Avansat”și modificați valorile din coloana „Interval”. Este necesar să selectați intervalul „Condensat”și să alegeți o astfel de valoare, la care textul se va abate ușor de la marginile celulei.
Să încercăm să punem aceeași valoare în coloana „Interval”pentru a doua și a treia celulă. Nu ne ajută prea mult, dar o compactare mai puternică va avea ca rezultat una puternicălovind litere unul peste altul. Prin urmare, vom schimba „Scale”. Pentru a doua celulă, valoarea scalei s-a dovedit a fi de 94%, dar în a treia celulă, textul se potrivește doar la o valoare de 89%.
Rămânem cu un al doilea rând neterminat, în care există un text în două rânduri. Să-i aplicăm aceleași setări, astfel încât textul să se potrivească în lățime. Acum trebuie să reduceți distanța dintre linii. În aceeași filă „Principal”, găsiți elementul „Paragraf”și deschideți caseta de dialog „Paragraf”. În fila „Indentări și intervale”, găsim articolul „Interline Interval”, în care, după selectarea opțiunii de setări „Exact”, vom selectați valoarea. Cu valoarea "10", ambele linii se potrivesc perfect în celulă.
Exact aceiași parametri de text pot fi implementați în afara tabelelor, de exemplu, atunci când este necesar să introduceți o anumită cantitate de text pe o foaie sau pe o linie.
Când am mers la „Proprietățile tabelului”și apoi la „Parametrii celulei”, a apărut un element „Introduceți text”, prin setarea unei bifări în fața căreia ne vom scăpa de toate setările trecute mai sus, cu excepția distanței dintre linii. De exemplu, puteți compara care dintre rezultate a fost mai bun, automat sau manual.
