
Puteți edita un tabel existent adăugând mai multe rânduri sau coloane. După ce este umplut, poate fi necesară și ajustarea dimensiunii celulelor. Pentru a nu petrece mult timp selectând lățimea coloanei, în programul Worda fost realizată o funcție care vă permite să faceți toate acestea automat.
În acest articol, vom lua în considerare câteva funcții ale programului Word, care vă permit să schimbați tabelul cu un singur clic al mouse-ului. Toate aceste funcții se află în elementul de meniu " Lucrați cu tabele"din coloana "Aspect". În acest meniu mare există un grup de funcții unite sub un singur nume „Coloane și rânduri”. Cu ajutorul lor, vom insera rânduri și coloane în tabelul nostru. Sunt oferite patru acțiuni diferite: – Lipire de sus; – Lipire de jos; – Lipire de la stânga; – Lipire de la dreapta.
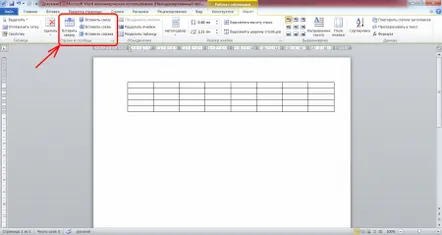
Să ne uităm la un exemplu despre cum funcționează aceste funcții. Inserarea acestor funcții va fi rânduri și coloane goale, prin urmare, pentru o mai mare claritate, să umplem tabelul nostru cu câteva date, de exemplu, să umplem toate celulele cu numărul "1". Pentru a face acest lucru rapid, vom folosi un singur truc. Este necesar să introduceți numărul "1"în orice celulă a tabelului și, selectând această celulă, copiați-o în clipboard. Apoi selectăm celulele de care avem nevoie sau întregul tabel și introducem unitatea noastră. Ca rezultat, avem un tabel în care sunt introduse unitățile în toate celulele.
Să setăm cursorul în celula din stânga sus și să încercăm să inserăm rândul de sus în tabel. Selectați funcția „Lipiți de sus”și vedeți rezultatul.
Acum să încercăm să inserăm rândul de jos în tabel. Selectați funcția „Insert from below”. În același timp, cursorul nostru se află în poziția inițială, ca înainte de începutul primei inserții.
Să vedem acum cum să inserăm o coloană la stânga. Noi alegemfuncția „Inserare din stânga”. Cursorul este din nou în poziția inițială.
Rămâne de văzut cum se introduce o coloană din dreapta. Selectați „Insert on the right”.
Se pare că am inserat rânduri și coloane în jurul primei celule selectate din tabel.
Apoi, în meniul „Aspect”există un grup de funcții combinate numite „Unificare”. Sunt oferite în total trei funcții: – Îmbinați celulele; – Împărțiți celulele; – Împărțiți tabelul.
Funcția Merge Cellseste inactivă dacă nu sunt selectate mai multe celule. Puteți combina nu numai două celule adiacente, ci și un rând sau o coloană. În același timp, textul care se află în celulele îmbinate este, de asemenea, îmbinat.
Funcția „Divizați celule”vă permite să divizați orice celulă. În același timp, există o limitare. Numărul maxim de coloane este de 63 și doar un rând 1. Se pare că, după ce ați combinat anterior mai multe rânduri, este imposibil să le împărțiți înapoi cu această funcție. La împărțirea unei celule în acest fel, tot textul scris într-un singur pas în această celulă rămâne în celula din stânga. Dacă textul a fost scris într-o coloană, acesta este împărțit între celulele primite.
Puteți depăși limitarea numărului de linii întrerupte folosind funcția de desenare a tabelului. În același timp, va trebui să faceți totul manual, adică să desenați singur fiecare linie.
Când selectați funcția „Split”, tabelul va fi împărțit în două părți, în timp ce rândul în care a fost localizat cursorul va deveni primul rând al celui de-al doilea tabel.
Există, de asemenea, funcții care efectuează selecția automată a dimensiunilor celulelor din tabel, grupate sub numele Cell Size. Sunt oferite trei funcții diferite: – Autoselect; – Aliniere înălțimerânduri (înălțimea este setată în centimetri și poate fi aplicată numai pentru întregul rând. Când selectați o singură celulă din rând, funcția nu funcționează.); – Aliniați lățimea coloanelor (lățimea este definită în centimetri și se poate aplica numai pentru întreaga coloană).
Funcția „Automat”este responsabilă doar de lățimea tabelului și este împărțită în alte trei funcții: - Auto-selectare după conținut (lățimea celulelor este redusă la dimensiunea ocupată de textul din această celulă); - Lățimea ferestrei de selecție automată (lățimea tabelului crește automat la dimensiunea ferestrei setate); – Lățimea coloanei fixe (lățimea coloanei rămâne neschimbată după selectarea acestei funcții , indiferent de textul introdus în celulă).
În timpul călătoriei dumneavoastră la Sankt Petersburg, vă puteți caza la Hotelul Zhovtneva. Hotelul Zhovtneva este situat atât de bine pe hartă încât puteți ajunge rapid la aeroport sau în centrul orașului. Hotelul este în continuă dezvoltare și actualizat, dar încă păstrează un pic de istorie. Dacă doriți să vă scufundați puțin în trecut, Hotelul „Zhovtneva” St. Petersburg este exact ceea ce aveți nevoie.
