
Există multe programe diferite care vă permit să înregistrați videoclipuri de pe monitor. Toate diferă prin calitatea înregistrării primite, capacitățile funcționale și, bineînțeles, modul de distribuție și utilizare. Printre programele gratuite care produc capturarea ecranului monitoruluile puteți găsi decente, dar totuși nu sunt întotdeauna potrivite pentru înregistrarea unei lecții video complete, în care trebuie să faceți diverse indicatoare în timpul înregistrării și să indicați clicurile mouse-ului .
Dintre programele plătite care mulțumesc majoritatea utilizatorilor cu calitatea captării ecranului monitorului, putem evidenția programul Camtasia Studio, despre care vom discuta în acest articol. În timp ce înregistrați un videoclip de pe monitor, puteți continua să redați muzică online de la radioul online preferat în căști, iar programul Camtasia Studiova înregistra doar sunetul de la microfon în videoclip.
Acest program pentru captarea video de pe monitoreste disponibil public pe site-ul web al dezvoltatorului www.techsmith.comși permite 30 de zile de utilizare gratuită.
După pornirea programului, în mod implicit, este afișată o fereastră cu sugestii și o ofertă de a alege o altă metodă de lucru. Suntem interesați de capturarea ecranului monitorului.
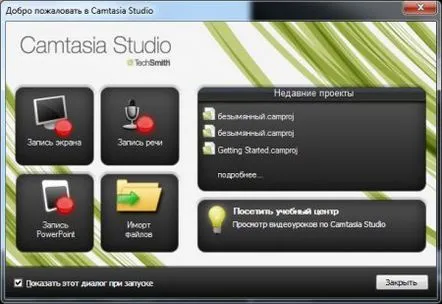
Zona de lucru a programului este următoarea.
Pentru a începe înregistrarea a tot ceea ce se întâmplă pe ecranul monitorului, trebuie să selectați „Înregistrare ecran”în fereastra de prompt sau selectați aceeași acțiune în spațiul de lucru al programului. După aceea, apare un meniu suplimentar pentru controlul captării ecranului monitorului.
Putem vedea că avem înregistrarea audio configurată și activată, așa cum este indicat de bifa verde, iar acum trebuie să configuram zona de captură. Modul implicit este „Ecran complet”, în care captură de ecrana întreguluimonitor. De asemenea, puteți vedea zona specificată care va fi înregistrată pe ecranul monitorului.
Când selectați modul „Personalizat”, puteți specifica orice dimensiune a zonei de înregistrare sau puteți modifica zona de captură trăgând-o de pătratele iluminate albe, precum și plasați-o în partea necesară a ecranului monitorului.
Pentru a începe înregistrarea de pe monitor, trebuie să apăsați butonul roșu cel mai vizibil cu inscripția "rec", după care apare o fereastră care indică cheia pentru a opri înregistrarea " F10"și numărătoare inversă înainte de începere.
După oprirea înregistrării, se va deschide o fereastră pentru vizualizarea rezultatului înregistrării, această înregistrare poate fi salvată sau ștearsă. La salvare, programul vă duce la fereastra principală de lucru pentru procesarea ulterioară a videoclipului, unde puteți aplica efecte suplimentare, clicuri de mouse sau pur și simplu puteți tăia părțile nereușite ale videoclipului.
În cadrul acestui articol, nu vom lua în considerare aplicarea diferitelor efecte și alte trucuri de editare, dar vom trece imediat la salvarea rezultatului înregistrării într-un fișier video. Fișierul înregistrat de program nu poate fi redat într-un player video obișnuit, așa că trebuie convertit într-un fișier video standard. Pentru a face acest lucru, accesați „Movie Creation Wizard”și selectați calitatea video dorită.
După ce faceți clic pe butonul „Următorul”, trebuie să specificați numele fișierului și locația de salvare și să așteptați sfârșitul conversiei. Atunci când alegeți setările proiectului, puteți seta în mod independent toți parametrii fișierului video rezultat, cum ar fi codecul video, codec audio, rezoluția imaginii.
