
Când formatați textul în Word, uneori trebuie să setați niște separatori de text sub formă de linie, să subliniați textul sau pur și simplu să înlocuiți o parte a textului cu spații, sub care sublinierea este setată pentru o completare manuală ulterioară. Acest lucru se poate face în moduri diferite, iar în continuare vom lua în considerare cum să facem o linie în Word într-o mare varietate de cazuri.
Cel mai simplu mod de a crea o linie în Word este să faci o subliniere. Această metodă, de altfel, este cel mai des folosită de utilizatori, dar, din păcate, are o mulțime de inconveniente atunci când o folosește. Pentru a sublinia în Word, este suficient să activați pictograma „Subliniați textul selectat” din fila „Acasă”, după care tot textul tipărit va fi subliniat de jos. De asemenea, puteți sublinia textul existent, pentru care este suficient să îl selectați și să faceți clic pe pictograma de subliniere a textului. Pentru a sublinia o zonă goală fără text în Word, trebuie să activați pictograma de subliniere și să apăsați tasta „Tab” de numărul necesar de ori pentru a sublinia lungimea necesară. Dacă doriți, puteți înlocui linia standard de subliniere cu orice altă linie și puteți seta orice culoare.
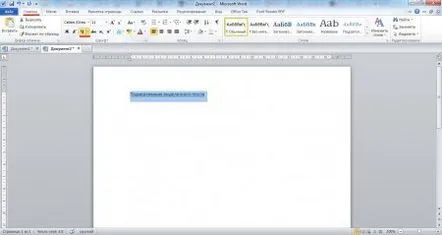
Selectați tipul de linie pentru a sublinia textul
Există o altă modalitate de a sublinia în Word, care este să folosești simbolul de subliniere de pe tastatură. Acest simbol este setat atunci când este apăsată tasta „Shift”, adică este necesar să apăsați tasta „Shift” și să apăsați simbolul „_” de numărul necesar de ori până se obține o linie de lungimea necesară.
Pentru a obține o linie continuă pe toată lățimea zonei de lucru a foii de deasupra sau dedesubtul rândului selectat, puteți utiliza instrumentul de setare a marginilor, care este folosit în principal pentru a seta marginile tabelului. În principiu,în acest fel, puteți seta o linie atât pe orizontală, cât și pe verticală la stânga sau la dreapta textului. Apropo, în meniul avansat pentru setarea marginilor celulelor sau textului selectat, puteți găsi și elementul „Linie orizontală”.
O linie continuă pe toată lățimea foii
Meniu avansat pentru ajustarea marginilor celulelor sau textului selectat
Pentru proiectarea unui text mai complex, de exemplu, diverse forme, cel mai bine este să folosiți tabele în care este foarte ușor să faceți grila generală invizibilă și numai în locurile necesare setați chenarul inferior ca subliniere. Citiți mai multe despre această metodă în articolele: Cum să faceți un tabel în Word? Cum să editați un tabel în Word? Cum să faceți setări precise pentru un tabel în Word?
Un exemplu de proiectare a liniilor într-o formă tabelară cu o grilă ascunsă
Un exemplu de proiectare a liniilor în formă tabelară cu grila afișată
Ultimul mod de a crea o linie în Word va fi pur și simplu să o desenați în locul necesar al textului. Uneori, aceasta este cea mai bună modalitate, deoarece linia va fi reprezentată ca un obiect care poate fi poziționat oriunde fără a fi ancorat de text. Puteți desena o linie în Word accesând fila „Inserare” și selectând elementul „Linie” din coloana „Figuri”. Pentru a face linia orizontală, trebuie să țineți apăsată tasta Shift în timp ce desenați. După trasarea liniei, apare și este activată fila „Instrumente de desen”, unde se află toate instrumentele necesare pentru configurarea corectă a obiectului „Linie”.
Obiectul este o linie
Elemente de setare a liniei
