Salut prieteni! Articolul de astăzi este despre RemotelyAnywhere, un program care vă permite să controlați un computer la distanță printr-un browser. Schema aproximativă de lucru pare foarte simplă. Instalăm programul pe computerul nostru și îl rulăm, apoi mergem la afaceri și oriunde te-ai afla în timpul zilei, poți accesa desktopul de la distanță de pe orice computer folosind un browser. Este foarte convenabil că nu trebuie să instalați niciun software pe computerul altcuiva, doar porniți browserul web și introduceți http:\User:2000 sau https://Your ip:2000/, apoi ajungeți la computer.
Cum să controlați un computer de la distanță printr-un browser sau prin revizuirea RemotelyAnywhere 11
În ciuda acestor „conveniente”, eu însumi (spre deosebire de Ro8 al nostru) nu m-am împrietenit cumva cu programul, dat fiind faptul că RemotelyAnywhere funcționează gratuit doar 30 de zile și nu toate browserele funcționează cu succes cu programul, cu excepția Mozilla Firefox și că nu întotdeauna, adesea browserul web pur și simplu refuză să vă permită accesul la computerul de la distanță. Dar, cu toate acestea, cred că cititorii noștri ar trebui să știe despre existența RemotelyAnywhere și poate că relația ta cu acesta va avea mai mult succes.
Site-ul oficial RemotelyAnywhere http://remotelyanywhere.com/template.asp?page=freetrial Faceți clic pe RemotelyAnywhere 11 Workstation Edition Installer.
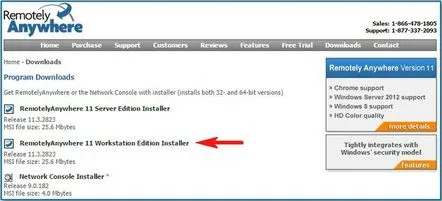
Începem instalarea programului,
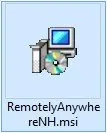
care trece fără nicio capcană.
Introduceți numele și parola de pe computer
Aș dori o încercare gratuită
Introduceți o adresă de e-mail validă și un tip de produs.
Introducem toate datele
Versiune de încercare RemotelyAnywhere, au mai rămas 30 de zile.
Continua.
Faceți clic pe pictograma aplicației din tavă
Se va deschide o fereastră de program în care vor fi listate adresele de rețea
Cu acreditările corespunzătoare, aplicația este accesibilă din orice browser web pe următoarele interfețe de rețea:
Cu alte cuvinte, fiind la alt computer, ar trebui să introducem oricare dintre aceste adrese în bara de căutare a browserului, de exemplu, Alex-PK.Dlink:2000 și ne vom afla pe desktopul nostru la distanță.
Prieteni, am aratat cum sa incep sa lucrez cu programul, acum este randul lui Ro8, va spune cum...
scanați viruși și instalați programe pe un computer la distanță folosind RemotelyAnywhere
Avem o rețea formată din 3 calculatoare. Pe computerul cu Windows XP (computer 3), un folder My_programs este creat și partajat. În acest articol, vom folosi computerul 1 pentru a vă conecta la computerul 2 cu RemotelyAnywhere instalat. Apoi, folosind computerul 2, conectați folderul partajat My_programs ca unitate de rețea
Dosarul partajat My_programs pe un computer Windows XP
Dosarul My_programs conține fișierul executabil al utilitarului antivirus Kaspersky Virus Removal Tool, precum și fișierul de instalare al programului 7z
Accesați computerul 1, deschideți un browser și introduceți următoarele în bara de adrese: http:\Utilizator:2000, unde Utilizator este numele computerului la care ne vom conecta (calculatorul 2) Toate acțiunile au fost efectuate în browserul Mozilla Firefox. În această fereastră, selectați Înțeleg riscul
Selectați Adăugați o excepție
Faceți clic pe Confirmați excepția de securitate
După confirmarea excluderii de securitate, se va deschide fereastra programuluiRemotelyAnywhere, în care trebuie să introduceți numele de utilizator și parola utilizatorului în numele căruia ne vom conecta la computerul de la distanță (computer 2)
Conexiunea la computerul 2 a avut succes
Selectați Computer Management-Command Prompt. Să verificăm conexiunea computerului 2 cu computerul 3 (Windows XP) introducând comanda ping microsof-aa43d1, unde microsof-aa43d1 este numele computerului 3. Computerul microsof-aa43d1 este disponibil (0% pierdere) .
Faceți clic pe telecomandă
Se va deschide desktopul computerului 2. Pe computerul 2, lansați linia de comandă. Avem nevoie de un folder partajat My_programs pe computer 3 cum să conectăm o unitate de rețea. Introduceți comanda net use z: \microsof-aa43d1my_programs, unde microsof-aa43d1 este numele computerului 3, z este litera sub care folderul My_programs va fi conectat ca unitate de rețea
Dosarul My_programs este montat ca unitate de rețea sub litera z
Să mergem la unitatea Z, pe care există două fișiere: scanerul antivirus Kaspersky Virus Removal Tool și fișierul de instalare a programului 7z
Să scanăm imediat computerul nostru la distanță 2 pentru fișiere rău intenționate. Lansați utilitarul Kaspersky Virus Removal Tool. Faceți clic pe Accept
Începeți testul
Procesul de verificare a computerului
Verificarea este finalizată
În același mod, să lansăm fișierul de instalare al programului 7z de pe unitatea de rețea ZMai departe
Mai departe
Mai departe
Instalare
7z este instalat pe computerul 2
Selectăm Informații de performanță-Programe instalate și în lista de programe vedem programul instalat 7z
Aplicație instalată7z
Selectăm telecomanda, lansăm linia de comandă pe computerul la distanță 2 și introducem comanda: net use z: /delete, unde z este litera sub care folderul My_programs a fost montat ca unitate de rețea. Cu această comandă, deconectam unitatea de rețea z de la computerul 2
Unitatea de rețea este dezactivată
