Salutare prieteni, astăzi vom implementa VHD de pe Windows 7 pe un computer la distanță folosind Acronis Snap Deploy 5! Ce este un VHD? VHD este un fișier similar ca structură cu un hard disk și este destinat în principal pentru stocarea sistemelor de operare virtuale care sunt utilizate pe mașinile virtuale și nu numai. Puteți crea cu ușurință un fișier VHD în Windows și puteți instala un sistem de operare pe acest fișier care va fi încărcat cu sistemul de operare.
Programul Acronis Snap Deploy 5 pe care l-am revizuit astăzi este foarte interesant, vă permite să implementați fișiere VHD cu un sistem de operare pe un computer la distanță.
Implementarea unui Windows 7 VHD pe un computer la distanță cu Acronis Snap Deploy 5
Să creăm un fișier VHD cu sistemul de operare Windows 7 folosind utilitarul Disk2Vhd. Accesați linkul https://technet.microsoft.com/en-us/sysinternals/ee656415.aspxși descărcați-l
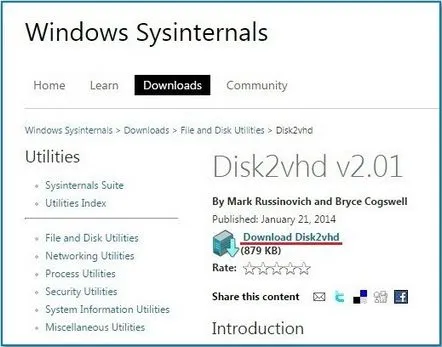
Programul este descărcat ca arhivă, dezarhivați-l într-un folder. Dosarul cu programul descărcat

În folderul programului există trei fișiere: programul în sine, un fișier de ajutor HTML, un document text cu un acord de licență
Programul nu necesită instalare. Rulăm programul pe computer, dorim să obținem o copie a sistemului de operare sub forma unui fișier VHD. Selectăm partițiile pe care dorim să le includem în fișierul VHD, alegem locul în care vom salva VHD-ul creat (în cazul nostru, este o unitate USB detașabilă) și, de asemenea, bifăm opțiunea Use Volume Shadow Copy, care indică program pentru a crea rapid un fișier VHD. Faceți clic pe Creare
Procesul de creare a unui fișier VHD
Fișier VHD cu partițiile de disc selectate create cu succes
Porniți Acronis Snap Deploy 5 în fereastra principală a programului, selectați Mașini-Adăugați mașini-După adresa MAC
Introduceți adresa MAC a mașinii pe care vom implementa fișierul VHD creat
Mașina este adăugată și, după cum puteți vedea, nu este încă pregătită pentru implementare
Accesați fila Sarcini de implementare și selectați Creare
Mai departe
Selectăm mașina pe care am adăugat-o din lista de mașini
Mai departe
Mai departe
Selectați Creați un nou șablon de implementare
Mai departe
Selectați fișierul VHD pentru implementare. În cazul nostru, se află pe unitatea G sub numele My_Windows_7
Selectăm ceea ce trebuie extins
Mai departe
Selectați opțiunea pentru a utiliza Acronis Universal Deploy
Salvați șablonul de implementare
Mai departe
Selectați modul de lansare a activității. În cazul nostru, sarcina va fi executată manual după ce mașina de la distanță este gata pentru implementare
Am stabilit timpul de așteptare pentru ca mașinile să fie pregătite pentru sarcină și condiția dacă timpul de așteptare a expirat
Introduceți numele sarcinii de implementare
O sarcină de implementare a fost creată și nu rulează încă. De asemenea, mașina de la distanță nu este pregătită pentru implementare
Descărcăm computerul de la distanță prin rețea, selectăm agentul Acronis Snap Deploy 5
Mașina de la distanță este gata de implementare
După cum puteți vedea, pe partea serverului, mașina noastră la distanță este, de asemenea, definită ca fiind gata de lucru. Începem sarcina de implementare
Progresul implementării pe partea serverului
Procesul de implementare pe partea mașinii de la distanță
Procesul de implementare s-a încheiat cu succes
După finalizarea implementării, mașina de la distanță va reporni (în cazul nostru), Porniți Windows
Actualizarea SID-ului de securitate
Configurarea sistemului
Repornire
Porniți Windows
Ecran de bun venit
Sistem extins
