Cum să aflați cheia OEM a unui laptop cu licență Windows 8.1 dacă nu are un hard disk. Sau, cu alte cuvinte, cum să aflați cheia Windows 8.1 „încorporată” în BIOS-ul laptopului
Salut prieteni! Odată cu apariția laptopurilor cu Windows 8, Windows 8.1 și UEFI Bios preinstalate, Microsoft a schimbat regulile de distribuire a copiilor licențiate ale Windows, acum cheia de licență a sistemului de operare nu se mai află pe stickerul aflat în partea de jos a laptopului, de la acum pe cheia este „cusut” sub formă de text în laptopul de masă ACPI MSD Bios Ce să faci, acestea sunt noile reguli și, potrivit acestora, un utilizator obișnuit nu trebuie să cunoască cheia sistemului de operare instalat pe laptopul său.
În ciuda acestui fapt, puteți vizualiza conținutul tabelelor ACPI și puteți afla cheia Windows 8.1 din Bios cu ajutorul diferitelor utilitare: RWEverything, OemKey, ShowKeyPlus,ProduKey. Dacă laptopul tău pornește, atunci aceste utilitare pot fi rulate direct în Windows și nu contează ce sistem de operare ai instalat în prezent: Windows 7 sau 10, indiferent de asta, fiecare dintre programele pe care le-am enumerat consideră o cheie Windows 8.1 din BIOS.
Puteți afla și cheia dacă laptopul nu are deloc hard disk, în acest caz va trebui să pornim laptopul de pe unitatea flash bootabilă Live CD AOMEI PE Builder, această unitate flash conține toate programele pe care le-am menționat, în articolul de astăzi vă voi arăta cum să creați o astfel de unitate flash.
- Notă: Dacă priviți întrebarea din cealaltă parte, nu este necesar ca un utilizator obișnuit să afle cheia Windows 8.1 încorporată în BIOS-ul laptopului și iată de ce. Cert este că atunci când instalați pe laptop exact sistemul de operare care a fost instalat pe acesta din magazin (în majoritatea cazurilor Windows 8.1 Single Language), cheia va fi înlocuită în timpul instalării sistemului automat și nu va trebui să introduceți aceasta. Cu alte cuvinte, nu trebuie să cunoașteți cheia scrisă în tabelul ACPI MSD al bios-ului laptopului sub nicio formă, chiar dacă înlocuiți hard disk-ul de pe laptop. Am scris despre asta în detaliu în acest articol.
De exemplu, să luăm un laptop cu Windows 8.1 preinstalat din magazin, să ștergem totul de pe hard disk și să instalăm un alt sistem de operare Windows 10, apoi să ne rulăm utilitățile și să aflăm cheia Win 8.1 scrisă în Bios.
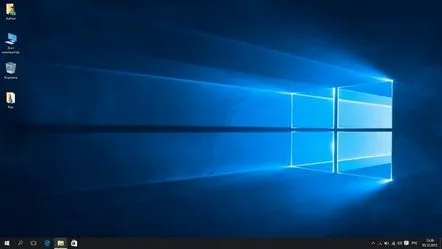
Descărcați toate programele într-o singură arhivă pe Yandex.Disk.
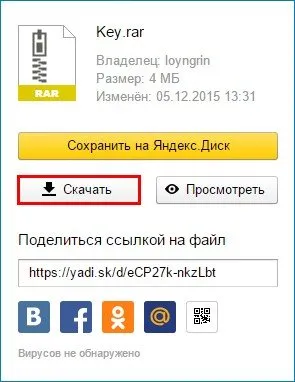
Deci, să vedem cheia Windows 8.1 înregistrată în Bios după programe: ShowKeyPlus, OemKey, RWEverything, ProduKey.
Primul program din linie este ShowKeyPlus
Programul afișează informații detaliate.
Numele produsului(Versiunea sistemului de operare instalată în prezent pe laptop este Windows 10 Single Language (limbi).
ID produs: Cod produs.
Cheie instalată: cheia Windows 10 Single Language instalată în prezent pe laptop.
Cheie OEM: Cheia Windows 8.1 introdusă în tabelul ACPI MSD al BIOS-ului laptopului (ceea ce avem nevoie este cheia încorporată în BIOS).
Ediția OEM: versiunea sistemului de operare (Windows 8.1 Single Language) instalată în fabrica producătorului laptopului. Pentru această versiune este potrivită cheia (OEM Key) și va fi introdusă automat în timpul instalării sistemului, adică nu va trebui să o introduceți.
Programul OEMKey
Afișează doar cheia Windows 8.1 încorporată în BIOS-ul laptopului.
Programul RWEverything
Accesați folderul programului și rulați fișierul executabil Rw.exe.
Apăsați butonul ACPI.
Faceți clic pe butonul MSDM și vedeți cheia Windows 8 sau Windows 8.1.
Programul ProduKey
Deja familiarizat cu articolele noastre anterioare, programul ProduKey va face față și sarcinii de a determina cheia încorporată în BIOS-ul laptopului.
Utilitarul arată două chei, prima este cheia OEM introdusă în tabelul ACPI MSD al bios-ului laptopului, iar a doua este cheia Windows 10 instalat în prezent.
Cum să aflați cheia OEM a unui laptop cu licență Windows 8.1 dacă nu are un hard disk?
Creăm o unitate flash bootabilă Live CD AOMEI PE Builder
Prieteni, în acest caz, trebuie să pornim laptopul de pe unitatea flash bootabilă AOMEI PE Builder Live CD. Descărcarea imaginii unității flash pe Yandex.Disk.
Dupădupă descărcarea imaginii ISO, lansați programul WinSetupFromUSB, vom crea o unitate flash bootabilă pentru aceasta.
În fereastra principală a programului WinSetupFromUSB, selectați unitatea noastră flash (atenție, toate datele de pe unitatea flash vor fi șterse).
Bifați elementul Formatați-l automat cu FBinstși verificați elementul FAT32.
Bifați elementul Vista/7/8/Server 2008/2012 bazat pe ISOși faceți clic pe butonul din dreapta pentru a deschide fereastra de explorare.
Se deschide exploratorul, găsiți imaginea ISO AOMEI PE Builder Live CD, selectați-o cu mouse-ul stâng și faceți clic pe „Deschide”.
Apăsați GO.
Asa de.
Asa de.
BINE.
Începe procesul de creare a unei unități flash bootabile.
Și se termină cu succes.
Ne încărcăm laptopul de pe AOMEI PE Builder Live CD. În meniul de pornire al laptopului, selectați unitatea noastră flash.
BINE.
Se deschide fereastra principală a AOMEI PE Builder Live CD, care este un desktop Windows normal cu pictograme de program.
Accesați folderul Soft.
și să vedem aceleași programe cu care am lucrat deja.
De asemenea, determinăm cheia Windows 8, 8.1 încorporată în BIOS.
