Cum se conectează un router wifi, dacă utilizatorul cu greu se poate numi un guru al computerului? Aproape toți furnizorii de internet oferă ajutor la instalarea unui router, dar de ce să plătești bani în plus? Este destul de ușor să vă conectați singur la router.
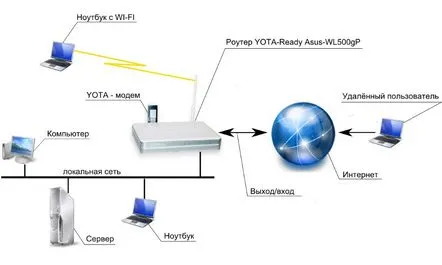
Principiul de funcționare al routerului.
Un router Wi-Fi ajută la crearea unei rețele wireless de acasă. Acest dispozitiv, numit și „router”, face posibilă conectarea mai multor dispozitive computerizate la Internet, atât prin fir, cât și prin Wi-Fi.
Unde este cel mai bun loc pentru a instala un router wi-fi
Mai întâi trebuie să decideți unde să plasați routerul. Dacă în apartament se folosește un computer și internetul wireless va fi folosit rar, de exemplu, atunci când o cunoștință vine în casă cu o tabletă sau un smartphone, cea mai bună opțiune este să direcționați cablul de internet Ethernet către camera în care se află computerul. situat. Când primiți oa doua mașină, vă veți putea conecta prin cablu. Aici vă puteți conecta și configura stocarea datelor în rețea (server NAS). Rețeaua va trebui să acopere suprafața maximă a apartamentului.

Schema locației corecte a routerului.
Ar trebui să alegeți cu mai multă atenție locul unde va fi amplasat routerul dacă aveți de gând să utilizați în mod activ o rețea fără fir. Cel mai bine este ca acest punct să fie în centrul apartamentului, de obicei pe coridor. Fiecare cameră ar trebui să fie vizibilă din acest loc. Vă recomandăm să amplasați routerul într-un loc mai înalt (de exemplu, pe un dulap). Dacă nu există mobilier înalt pe coridor și interiorul permite, trebuie doar să îl instalați pe perete, înșurubându-l cu diblurile care vin în kit. O astfel de locație a punctului de acces Wi-Fi va permite ca toate spațiile apartamentului să fie acoperite uniform cu un semnal de internet.
Nu așezați routerul în nișe de perete sauîn fața unor obstacole masive, acestea interferează cu trecerea semnalului.Înainte de a instala routerul într-un loc anume, vă recomandăm să încercați să utilizați un laptop sau o tabletă deja configurate în diferite părți ale apartamentului - verificați nivelul de acoperire Wi-Fi.
Dacă descoperiți că semnalul este foarte slab într-una dintre camere, puteți încerca să mutați routerul spre acel loc și să verificați semnalul din el și din alte camere. Din păcate, nu există o soluție universală. Diferite materiale pentru construcție și decorare: cărămidă, beton spumos, blocuri de argilă expandată, plăci de ciment sau gips-carton - transmit semnalul în moduri diferite.
Reveniți la cuprins
Cum să conectați corect un router Wi-Fi
Vă veți conecta la rețeaua de cablu printr-un router, nu printr-un PC. Conexiunea la router și setările sunt necesare pentru ca datele necesare pentru a stabili o conexiune cu furnizorul, care sunt de obicei introduse pe un PC, să fie introduse și salvate în setările acestuia. Alte gadget-uri mobile din apartament vor folosi rețeaua conform condițiilor stabilite în aceste setări.
Dispozitiv router.
Conectarea și configurarea routerului este destul de simplă și nu necesită mult timp. După ce luați routerul în mâini, trebuie să-i examinați panoul din spate.
Există 5 porturi, dintre care 4 sunt proiectate în același mod - acestea sunt porturi LAN destinate dispozitivelor PC locale, laptop-uri, servere, tablete, playere etc. Pentru confort, puteți conecta routerul la laptop.
Ultimul port Ethernet din spate este încadrat într-o culoare diferită de LAN. Acesta este un port WAN (care înseamnă „rețea mondială”). Trebuie să existe o semnătură (WAN sau Internet). Cablul de internet este destinat conexiunii la acest port.
După conectarea routerului la rețea și conectarea cablului la portul WANfurnizor, veți vedea că indicatorul portului (una dintre luminile din față) este aprins.
La nivel fizic, se stabilește o conexiune între echipamentul dumneavoastră și echipamentul furnizorului. Acum că routerul este conectat cu succes, rămâne de configurat.
Reveniți la cuprins
Cum se configurează și se conectează un router la un computer
În routerele moderne, diferența dintre setările Wi-Fi și conectarea la un furnizor constă de obicei în nuanțele designului extern al meniului - panoul de administrator. Veți înțelege cum să conectați un router la un computer folosind exemplul unui model și veți putea configura altele. Vom ilustra etapele de configurare prin pregătirea a două routere - TrendNet TEW-632BRP și ASUS WL-520GC.
Schema de conectare a routerului la rețeaua de domiciliu.
Să începem prin a configura serverul DHCP (protocolul de rețea necesar computerului pentru a obține automat adrese IP și alți parametri necesari). Anterior, doar un computer staționar primea o adresă IP de la furnizor, acum mai multe dispozitive sunt conectate la router. Deci, routerul Wi-Fi, nu computerul, va interacționa cu furnizorul. În rețeaua de domiciliu, va distribui în mod independent adresele IP interne între toate computerele, smartphone-urile, televizoarele și alte echipamente.
În conformitate cu schema de conectare a routerului, conectați routerul la o priză electrică pentru a conecta routerul la laptop, introduceți cablul de internet în portul WAN de pe router. Cu dispozitivul este inclus un cablu pentru un router cu două mufe.Un capăt al acestuia trebuie conectat la slotul de pe panoul din spate sau panoul lateral al laptopului, unde cablul de Internet (la placa de rețea) mergea direct, iar celălalt capăt la oricare dintre porturile LAN ale routerului.
Apropo, înainte de a conecta routerul la rețeanu este rău să iei un UPS sau să îl folosești pe cel pe care îl ai deja.
O scădere a tensiunii va cauza daune grave Wi-Fi-ului, sunt cunoscute cazuri când, după o cădere de tensiune, raza de acoperire a rețelei wireless a fost redusă de zece ori.
Acesta este un motiv absolut pentru a arunca routerul stricat și a cumpăra unul nou.
Pentru a conecta routerul la laptop, instalați driverele de pe discul livrat cu noul router.
Apoi, trebuie să configurați laptopul să funcționeze cu routerul. Placa de rețea a laptopului conține setările pentru conectarea la rețea prin cablul furnizorului, deci aceste setări se află în panoul de control. Aceste date ar trebui să fie salvate pentru a lucra în continuare cu routerul Wi-Fi.
Schema de conectare la router prin modemuri 3G sau 4G.
Reveniți la cuprins
Setări Wi-Fi - Conexiune la Internet - LAN
Să setăm datele rețelei tale - IP și masca de router (mască de subrețea). Pentru routerul Trendnet, acesta este elementul „LAN & Server DHCP”, Asus prin – „WAN & LAN” este situat în partea de jos a meniului. Pentru Trendnet, puteți utiliza IP 192.168.10.1, pentru Asus - 192.168.1.1. Prin această adresă internă de rețea, browserul va putea intra în panoul administrativ, iar prin acesta dispozitivele dumneavoastră vor accesa Internetul. Masca de subrețea este întotdeauna setată la 255.255.255.0
Reveniți la cuprins
Cum se configurează Internetul acasă - setări WAN
Configuram conexiunea externă a routerului la Internet. Tipul de conexiune depinde în mare măsură de furnizor. Dacă furnizorul dvs. furnizează un IP automat, atunci nu este nevoie să îl configurați suplimentar - în meniul WAN, în câmpul „Tip de conexiune WAN”, este selectat elementul IP automat. Alți furnizori au un tip de conexiune PPPoE, adică printr-un login și o parolă, care sunt introduse de fiecare dată când se conectează. Selectați tipul de PPPoE și introduceți parametrii pe care ar trebui să-i aveți la îndemână dupăsemnarea unui contract cu furnizorul: Nume utilizator, Nume server (Nume serviciu), Parolă, DNS primar, DNS secundar.
Reveniți la cuprins
Cum să vă protejați rețeaua de oaspeții nedoriți
Dacă toate datele sunt completate corect, toate dispozitivele dvs. compatibile cu Wi-Fi vor detecta o nouă rețea deschisă. Configurarea Internetului este finalizată în mod oficial. Dar noul punct poate fi folosit nu numai de tine, ci și de vecinii tăi și de orice persoană. Conexiunea trebuie protejată. În practică, sunt utilizate o serie de metode, inclusiv WPE și WPA. În meniul Trendnet, selectați elementul „Securitate”, în Asus - „Wireless > Interfață”.
În meniul WPE sau WPA, introduceți și salvați parola dorită - de la 7 la 64 de caractere. Acum, această parolă va trebui introdusă de la fiecare gadget nou din rețea.
Pentru a nu exista dificultăți în funcționarea diferitelor programe și conectarea altor dispozitive, este necesar să înregistrați un server DNS. Reveniți la elementul de meniu în care au fost setați parametrii principali. Serverele DNS sunt înregistrate manual: IP de la Google: DNS-Primar (sau server DNS 1): 8.8.8.8 DNS-Secundar (sau server DNS 2): 8.8.4.4 În plus, specificați unul dintre serverele Yandex (77.88.8.8).
După cum sa dovedit, oricine poate conecta un router la un computer. Bucurați-vă de internet confortabil acasă de oriunde în casă!
