De multe ori, cititorii au întrebat pe paginile site-ului nostru despre un program capabil să înlocuiască liderul incontestabil în salvarea datelor și a întregilor sisteme de operare - Acronis True Image Home! Cert este că programul Acronis are un dezavantaj, este plătit și mulți utilizatori caută o alternativă gratuită și de înaltă calitate de mult timp. Prieteni, vă spun, un astfel de program există și se numește AOMEI Backupper Standard, programul este gratuit și în rusă, programul poate face aproape orice, la fel și Acronis True Image Home! Pentru a nu fi verborizat, am scris mai multe articole pentru tine despre lucrul cu acest program și vei trage propriile concluzii și vei decide dacă este potrivit pentru tine.
Cum să creați o imagine de rezervă a sistemului de operare Windows 7, 8, 8.1, 10 folosind programul gratuit AOMEI Backupper Standard
Mulți începători se pot întreba: „De ce aveți nevoie de programe de backup pentru date?” Răspuns: „Pentru a nu reinstala sistemul de operare de 100 de ori dacă este necesar”
De exemplu, ați instalat sistemul de operare și ați instalat toate driverele necesare pentru toate dispozitivele: placă video, placă de sunet, tuner TV, imprimantă, scaner și așa mai departe. Apoi au instalat tot ce ai nevoie pentru muncă - programe, browsere, antivirus, jocuri până la urmă. După aceea, Windows va continua să descarce actualizări timp de câteva zile. Pe scurt, sistemul dvs. de operare vă va veni în minte la doar o zi sau două după instalare. În decurs de o săptămână, vă veți aminti și instala imediat ceea ce ați uitat și nu ați instalat.
După toate durerile, noul tău sistem de operare pornește rapid și funcționează perfect spre încântarea ta și cred că cea mai rezonabilă soluție ar fi să faci o copie de rezervă a tuturor fructelor muncii tale într-o imagine de rezervă folosind programul gratuit AOMEI Backupper.Acronis True Image Home standard sau plătit și dacă sistemul dvs. de operare refuză să se încarce după o lună din cauza unor erori grave sau acțiuni distructive ale programelor rău intenționate, atunci pur și simplu îl veți implementa dintr-o imagine pre-creată în 5 minute și nu veți avea să reconfigureze totul în orice caz .
- Notă: Și mulți utilizatori disperați se lansează în aventuri mai serioase, cum ar fi reinstalarea Windows 8 pe Windows 7 pe un laptop nou cu UEFI Bios și, de asemenea, continuă să se lupte să găsească și să instaleze drivere pentru acesta. Și mai târziu cineva se răzgândește și decide să returneze Windows 8, dar nu a creat o imagine de rezervă în programul AOMEI Backupper Standard, ceea ce înseamnă că trebuie să căutați și să descărcați un disc de instalare pe Internet cu exact versiunea de Windows 8 (sunt mai multe dintre ele) pe care le instalase diferit „extraterestre” opt vor refuza să fie instalate pe laptop.
Cred că v-am convins și acum vom crea împreună o imagine de rezervă a sistemului dvs. de operare în programul AOMEI Backupper Standard, apoi o vom implementa într-un loc de instruire pentru a cunoaște toate nuanțele funcționării programului.
Instalarea programului AOMEI Backupper Standard și rusificarea acestuia
Accesați site-ul web oficial al programului AOMEI Backupper Standard și selectați Aomei Backupper Standard. Licență: Freeware. Platformă: Windows 8.1, Windows 8, Windows 7, Vista, XP (32/64 de biți). Descarca
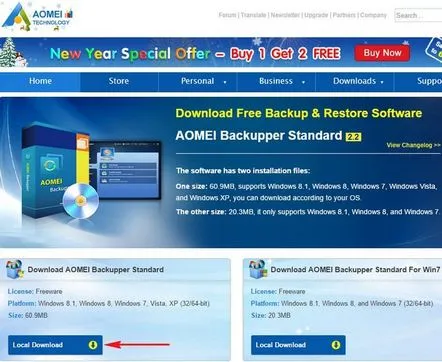
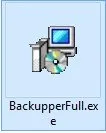
Începem instalarea programului. Instalarea AOMEI Backupper Standard este foarte simplă și fără capcane, apăsați întotdeauna Next
După instalare, lansați programul
Și începe în engleză
Prieteni care doresc să lucreze în interfața engleză și care au nevoie de limba rusă,mergeți la Yandex.Disk-ul meu și descărcați Russifier-ul din arhivă, apoi extrageți Russifier-ul din arhivă, Russifier-ul în sine este un simplu fișier text en.txt
Accesați folderul personal al programului C:Program Files (x86)AOMEI Backupper Standard Edition 2.2, aici avem nevoie de un folder cu limbi, și anume father lang, mergeți la el și redenumiți fișierul en.txt, de exemplu, în en2. TXT,
apoi copiați Russifier-ul aici
Repornim programul AOMEI Backupper Standard și se deschide în rusă.
Crearea unei copii de rezervă a Windows 7, 8, 8.1, 10 folosind programul gratuit AOMEI Backupper Standard
Vom crea o copie de rezervă a sistemului de operare Windows 8.1 (Partiția C:). Vom salva copia de rezervă pe un hard disk portabil USB (Secțiunea H:).
Dacă nu aveți un hard disk portabil USB, creați o altă partiție pe un hard disk obișnuit (de exemplu, partiția D:) și salvați copia de rezervă pe aceasta.
Selectați „Creați o copie nouă” sau „Arhivă”,
se va deschide aceeași fereastră de arhivare. Selectați „Copia de rezervă a sistemului”
Pasul 1. Programul ne oferă imediat să creăm o copie de rezervă a sistemului de operare. Indiferent de câte partiții aveți pe hard disk, AOMEI Backupper Standard va selecta întotdeauna două partiții pentru a crea o imagine de rezervă Windows. Prima este partiția ascunsă System Reserved, care are un volum de 100 MB (Windows 7) și 350 MB (Windows 8). Programul va selecta, de asemenea, unitatea C: cu Windows instalat.
Dacă doriți să includeți mai multe partiții ale hard disk-ului în imaginea de rezervă, atunci trebuie să selectați „Utilități” și nu „backup”, vom face acest lucru în articolul următor.
Pasul 2.Vă rugăm să rețineți că programul vă oferă să salvați imaginea de rezervă pe unitatea H:, puteți să nu fiți de acord și să faceți clic pe butonul de selectare a partiției.
Se va deschide un explorator, în care puteți selecta partiția dorită pentru salvarea imaginii de rezervă a sistemului de operare. Voi selecta unitatea H: și voi face clic pe Deschidere.
După ce ați selectat partiția pentru crearea unei copii de rezervă Windows, apăsați butonul „Start”.
Începe procesul de creare a unei copii de rezervă a sistemului de operare
Copierea de rezervă este creată, faceți clic pe Terminare.
După cum am planificat, copia de rezervă se află pe unitatea H: din folderul H:System Backup(1)
Implementare de rezervă
Să presupunem că a trecut ceva timp și sistemul dvs. de operare a devenit instabil și ați decis să nu îl reinstalați, ci să îl restaurați dintr-o copie de rezervă creată anterior (puteți restaura Windows chiar dacă nu pornește, citiți articolul în continuare).
Lansați programul AOMEI Backupper Standard și accesați fila „Recuperare”, în partea dreaptă a ferestrei, selectați copia de rezervă necesară (dacă ați creat mai multe) și evidențiați-o cu mouse-ul stâng, apoi faceți clic pe BINE.
Asa de
Vedem toate setările noastre corecte și apăsăm Start.
Toate datele dvs. de pe unitatea C: vor fi înlocuite cu datele din copia de rezervă.
Suntem de acord să repornim computerul. Asa de.
În acest moment, computerul repornește
Procesul de recuperare continuă în modul DOS
După câteva minute, computerul se repornește automat
Și recuperarea din backup Windows 8.1 este încărcată.
Citiți cum să creați în program în articolul următorAOMEI Backupper Standard disc de recuperare de pornire de urgență și restaurați sistemul de operare din backup dacă nu pornește!
