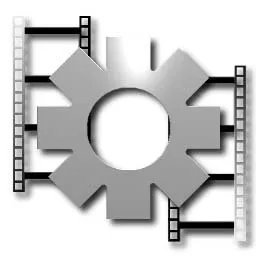
Când au apărut pentru prima dată fișierele video în format avi, pe Internet a apărut un mic program gratuit de compresie video virtualdub, care acceptă majoritatea formatelor video cunoscute la acea vreme. Scopul său principal a fost de a converti videoclipuri în format avi. A fost scrisă și o modificare a programului VirtualDub MPEG2, care vă permite să convertiți DVD-videoîn formatul avi. Programatorii terți continuă să scrie diferite moduripentru noile formate de fișiere video.
Acest articol poate fi vizualizat și în format video Cum se comprimă videoclipul cu VirtualDub? Lecție video
Pe lângă compresia video discutată aici, acest mic program va ajuta și la: Măriți luminozitatea videoclipului Editați avi Tăiați marginile videoclipului
Acest program nu poate acționa ca un convertor universal în avi, dar în același timp este foarte convenabil pentru tăierea și comprimarea fișierelor avi. La prima vedere, poate părea foarte complicat, dar puteți petrece mult mai mult timp căutând modalități de a comprima un fișier avi decât înțelegerea setărilor acestuia.
Puteți descărca gratuit programul virtualdub de pe site-ul dezvoltatorului virtualdub.org. Va trebui să descărcați gratuit Virtualdub în rusă din resurse terțe, deoarece originalul este complet în engleză. Pentru a instala virtualdub, trebuie doar să dezarhivați arhiva descărcată. Instrucțiunile pentru virtualdub sunt inițial în engleză. Pentru a înțelege principiul funcționării acestuia, să ne uităm la un exemplu de compresie a fișierelor video.

Dacă virtualdub nu vede codecuri video, atunci cel mai bine este să instalați o selecție de codecuri video și audio, de exemplu K-Lite Codec Pack, deoarece nu are deloc propriile codecuri încorporate. La prima vedere, este destul de greu de înțeles, mai ales pentru începători. Setări avansate virtualdubdurează aproximativ câteva minute din timpul utilizatorului. Virtualdub poate reduce dimensiunea videoclipului doar prin transcodare, ceea ce vom face acum. Luați în considerare un exemplu de codificare a unui fișier video cu o dimensiune a imaginii de 320x240, codec video Xvid și mp3 audio. După adăugarea unui fișier pentru transcodare, apar două ferestre cu imaginea fișierului video. Stânga este fișierul sursă, dreapta este rezultatul.
Dacă apare un mesaj despre rata de biți inconsecventă a pistei audio, aceasta va duce la desincronizarea sunetului și video. În acest caz, este recomandat să recodificați pista audio, sau chiar mai bine să o extrageți și să o salvați într-un format comprimat wavși să o conectați ca fișier extern.
Să configuram programul de compresie video. Să începem setările cu procesarea video. În mod implicit, modul selectat este „Modul de procesare complet”. Dacă nu configurați codecul pentru compresia video, atunci când salvați fișierul, videoclipul va fi salvat într-un format dezarhivat și va ocupa zeci de gigaocteți de spațiu pe hard disk. Dacă selectați modul „Copie directă în flux”, videoclipul va fi salvat fără codare și procesare, adică copiat din fișierul original.
Acum trebuie să reducem dimensiunea imaginii, pentru aceasta trebuie să folosim unul dintre filtrele disponibile. În meniul „Video”, selectați „Filtre...”, apăsați „Adăugați...”și selectați filtrul de care avem nevoie redimensionați. Dacă trebuie să tăiați puțin marginile videoclipului, atunci trebuie să adăugați și să ajustați filtrul „perspectivă”.
Reglați filtrul introducând dimensiunea dorită a imaginii. După introducerea dimensiunii celei mai mari laturi, vom vedea dimensiunea calculată propusă a celeilalte părți, menținând în același timp raportul de aspect. Să încercăm să fim de acord cu valoarea propusă, rezultatul va fi o imagine 320x175.
Când încercați să salvați fișierul, programul ne va da o eroare.
Acest lucru se datorează faptului că codecul poate procesa imagini ale căror laturi sunt multipli de 2. Să remediam această eroare scriind manual dimensiunea celei mai mici părți. Valoarea sugerată este 174,545, deci cel mai apropiat multiplu al 2este 174. Acesta trebuie introdus bifând „Dezactivat”, în timp ce raportul de aspect nu va fi salvat ca în fișierul original.
Nu vom modifica alte setări ale filtrului. Acum trebuie să configuram codecul video pentru a comprima videoclipul. În meniul „Video”, selectați „Compression...”, selectați codecul necesar Xvid MPEG-4 Codecși faceți clic pe „Configurare”la setările sale. Am setat fluxul video necesar (320*240=76800 76800/150=512 kbps). Dacă videoclipul nu este afișat în kbps, atunci trebuie să faceți clic pe butonul încercuit în imaginea de mai jos.
Acum să începem configurarea sunetului. Modul implicit este „Copie directă a fluxului”, în care pista audio este copiată fără modificări.
După ce ne uităm la informațiile despre fișierul sursă, vedem că pista noastră audio în format 5.1 este codificată cu codecul AC-3 ACM Codec 384 kbps și trebuie să obținem stereo obișnuit. Pentru a vizualiza informațiile din meniul „File”, selectați „File information...”.
Pentru transcodare, selectați modul „Mod procesare completă”din meniul „Audio”. Apoi, selectăm codecul de care avem nevoie pentru transcodare făcând clic pe modul „Compression...”din meniul „Audio”. Este imposibil să transcodați direct o pistă audio AC-3 cu șase canale într-un codec stereo Lame MP3.
Există două moduri de a rezolva această problemă. Puteți selecta modul „Conversie...”din meniul „Audio”și setați parametrii audio necesari. Dar, în acest caz, pot rezulta distorsiuni din cauza unei conversii slabe a uneia dintre piste sau a pierderii complete a uneia dintre ele.
A doua opțiune este mai complicată și mai lungă, dar rezultatul este mult mai bun. Va fi necesar să salvați sunetul în formă dezambalată în format wavși să îl conectați ca fișier terță parte. Pentru a face acest lucru, trebuie să selectăm modul „Compresie...”în meniul „Audio”și să selectăm „Fără compresie (PCM)”dintre codecurile. Apoi, trebuie să salvați fișierul audio selectând elementul „Salvare WAV...”din meniul „Fișier”. După salvare, fișierul primit trebuie să fie conectat la videoclipul nostru. Pentru a face acest lucru, selectați „Audio din alt fișier...”în meniul „Audio”. Acum puteți selecta codecul pentru transcodare. Selectați modul „Compresie...”din meniul „Audio”și setați setările codecului. Pe lângă codecul Lame MP3, MPEG Layer-3este potrivit și pentru noi.
Dacă trebuie să scurtați filmul sau să tăiați un fragment în virtualdub din mijlocul filmului sau al creditelor, atunci trebuie să utilizați butoanele încercuite în imagine. Este necesar să mutați glisorul în poziția dorită în film, indicând începutul și sfârșitul zonei șterse apăsând butoanele corespunzătoare și apăsând Deletede pe tastatură.
Dacă este necesar, puteți crește volumul selectând „Volum...”în meniul „Audio”și mutând glisorul la valoarea dorită.
Pentru a începe codarea, selectați „Salvare ca AVI...”în meniul „Fișier”.
Acest lucru este departe de tot ceea ce poate face programul de compresie video Virtualdub. Cea mai mare realizare a sa este flexibilitatea setărilor și o mare varietate de filtre diferite care pot fi conectate în plus față de cele deja disponibile în program. Codificarese întâmplă destul de repede și, cel mai important, foarte calitativ.
