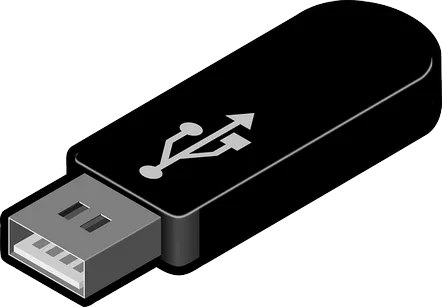
Etapele lucrului cu Rufus
1.În primul rând, trebuie să descărcați programul pe computer. Puteți face acest lucru folosind linkul de la sfârșitul articolului de pe site-ul oficial al dezvoltatorului. Programul nu necesită instalare, așa că după ce descărcarea este finalizată, puteți începe imediat să utilizați programul.
2.După pornirea utilitarului, se va deschide o mică fereastră, în colțul din dreapta sus al căreia puteți schimba imediat limba interfeței. Câmpul „Dispozitiv”va afișa unitatea flash, dar din moment ce nu avem nimic conectat la computer în acest moment, aceasta va rămâne goală după.
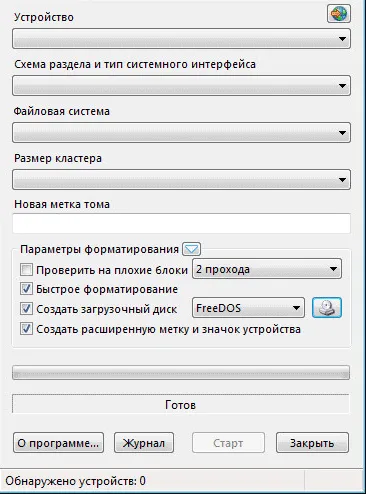
3.Conectați unitatea flash la computer, care va deveni bootabil. După câteva momente, programul ar trebui să identifice dispozitivul și să-i afișeze numele în coloana cu același nume. Dacă la computer sunt conectate în prezent mai multe unități flash, selectați-o pe cea dorită și treceți direct la setări.
4.În coloana „Schema de partiții și tipul interfeței sistemului”sunt prezentate mai multe elemente. Dacă nu știți ce să alegeți, opriți-vă la punctul „MBR pentru computere cu UEFI BIOS sau”, deoarece această opțiune este potrivită în majoritatea cazurilor.
5.Următoarea coloană sugerează alegerea unui sistem de fișiere pentru unitatea dvs. flash. În acest punct, puteți părăsi FAT32 în mod implicit, dar dacă dimensiunea imaginii sălii de operațiesistemul depășește 4 GB, atunci trebuie să selectați NTFS.
6.Lăsați elementul „Dimensiunea grupului”așa cum este.
7.Elementul „New volume label”afișează numele imaginii înregistrate pe unitatea flash. Numele standard poate fi înlocuit cu ceva mai convenabil, de exemplu, Windows 7. Astfel, veți fi mult mai rapid să navigați prin ceea ce conține exact pe unitatea flash.
8.Acum extindeți Opțiuni de formatpentru a deschide opțiuni suplimentare.
Lângă elementul „Creați un disc de pornire”, selectați elementul „Imagine ISO”, iar puțin mai în dreapta, faceți clic pe butonul pentru a specifica calea de pe computer către imaginea care poate fi inscripționată.
9.Aceasta completează configurarea Rufus. Pentru a începe să creați o unitate flash bootabilă, apăsați butonul „Start”.
10.Imediat după pornire, pe ecran va apărea o fereastră de avertizare, care spune că toate informațiile conținute pe unitatea flash vor fi șterse. După ce sunteți de acord cu acest lucru, va începe procesul de înregistrare.
11.Când programul este terminat, programul va afișa starea „Gata”. Acum puteți închide fereastra programului.
Dacă deschideți fereastra exploratorului, veți vedea că o unitate flash bootabilă cu un sistem de operare este conectată la computer.
Descărcați Rufus gratuit
Descărcați programul de pe site-ul oficial
