Salut prieteni! Articolul de astăzi este despre crearea unei imagini de referință a Windows 7 în programul Acronis Snap Deploy 5. Vom crea imaginea pe o mașină la distanță. După construirea cu succes a imaginii de referință Windows 7, o vom implementa pe computerul de la distanță.
Un computer la distanță cu Windows 7 instalat (de exemplu) este pornit din rețea și conectat la serverul PXE al Acronis, pe care rulăm apoi expertul de creare a imaginii master și creăm o așa-numită imagine de referință a sistemului de operare. După aceea, imaginea creată poate fi implementată pe alte mașini prin crearea unei sarcini de implementare.
În general, Acronis Snap Deploy funcționează oarecum similar cu WDS și MDT, deși spre deosebire de MDT, Acronis este un produs plătit. Înainte de a citi acest articol, vă puteți familiariza cu cum să descărcați și să instalați Acronis Snap Deploy 5. Autorul materialului este Ro8.
Crearea unei imagini de referință Windows 7 în Acronis Snap Deploy 5
Porniți programul Acronis Snap Deploy 5 și selectați serverul PXE în fereastra principală. Apoi, selectați Transfer components to PXE
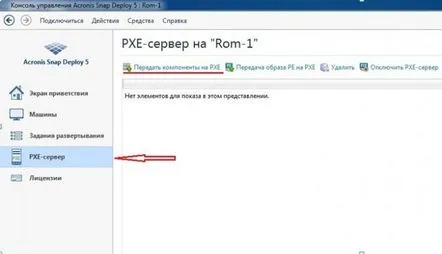
Mai departe
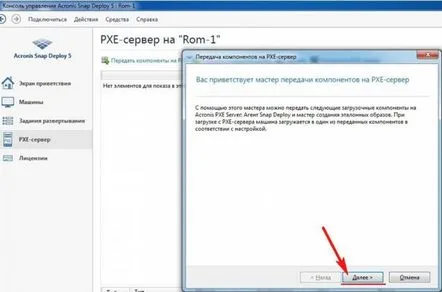
Punem o bifă vizavi de linia Acronis Snap Deploy 5, adică selectăm toate componentele. Mai departe
Specificați adresa IP a serverului nostru de implementare la care se va conecta computerul de la distanță
Introduceți parola pentru a proteja componentele care vor fi transferate pe serverul PXE
Apăsați Trimitere
Componentele Acronis Snap Deploy 5 selectate de noi sunt transferate pe serverul PXE
Componentele selectate sunt transferate pe serverul PXE
Descărcăm un computer la distanță prin rețeaua pe care este instalat Windows 7 Descărcare în rețea în curs
Selectați Expertul de creareAcronis Snap Deploy 5 imagini de referință
Introduceți parola pe care am specificat-o pentru a proteja datele transmise serverului PXE
Fereastra inițială a Master Image Creation Wizard
Selectăm secțiunile care trebuie incluse în imaginea de referință
Specificați locația imaginii create. În cazul nostru, îl vom stoca pe computerul pe care este instalat serverul PXE. Selectați Computere învecinate, apoi Grup de lucru, selectați computerul nostru Rom-1. Se va deschide o casetă de dialog în care trebuie să introduceți date pentru a vă conecta la computerul nostru ROM_1. Introduceți datele și conectați-vă
După conectarea la computerul ROM-1, pe desktop a fost creat un folder Backup Win 7, în care vom salva imaginea de referință
Setăm numele imaginii noastre de referință, în cazul nostru My_Windows_7
Creăm o parolă pentru imaginea de referință împotriva accesului neautorizat
Alegem gradul de compresie al imaginii de referință: cu cât compresia este mai mare, cu atât dimensiunea este mai mică, dar o imagine foarte comprimată va dura mai mult pentru a fi creată. Selectați Compresie normală
Să adăugăm un comentariu la imagine
Ecranul rezultat al listei de operațiuni de efectuat
Procesul de creare a unei imagini de referință
Imaginea de referință a fost creată cu succes
Ca urmare, în procesul de creare a unei imagini de referință pe serverul nostru, fișierul My_Windows_7.tib a apărut în folderul Backup Win 7 pe care l-am creat pentru a salva imaginea. Aceasta este imaginea noastră de referință Windows 7, care poate fi implementată pe computere la distanță în viitor
