
- Pasul nr. 1: Pregătirea unei unități flash bootabile cu sistemul de operare Windows 7
- Pasul #2: Instalați Windows 7 pe un computer lucrând în bios
- Pasul #3: Instalarea sistemului de operare Windows 7 pe un computer (de pe o unitate flash)
De ce vom avea nevoie? Nimic. Pentru început, puneți mâna pe o unitate flash (de la 4 GB și mai sus), pregătiți o imagine cu Windows 7, conectați computerul și, în final, aveți răbdare. Asta e tot! Si ce credeai? Dar, ca toți aventurierii adevărați, vom acționa strict conform planului și pentru aceasta vom avea nevoie de:
- Creați o versiune de instalare a unei unități flash;
- Faceți setări bios;
- Instalați Windows 7 proaspăt pe un computer.
Ei bine, așa cum a spus Yuri Gagarin, „să mergem”?
Pasul nr. 1: Pregătirea unei unități flash bootabile cu sistemul de operare Windows 7
Puteți crea o unitate flash bootabilă folosind diferite metode. Pe care să o aleg? E greu de spus: fiecare este frumos în felul lui. Prin urmare, permiteți-ne să vă prezentăm pe toate și voi decideți singur care este mai ușor. Vine?
Opțiunea nr. 1: Creăm o unitate flash de instalare pentru Windows 7 prin programul UltraISO
După cum puteți vedea din titlul subtitrarii, pentru a crea o unitate flash bootabilă, veți avea nevoie de programul UltraISO instalat pe computer. Accesul la acesta este plătit, dar pentru început îl puteți testa gratuit,folosind serviciul „Perioada de probă”. Ce facem? Introducem unitatea flash în computer, lansăm acest program și selectăm „Deschidere...” în meniul „Fișier”:
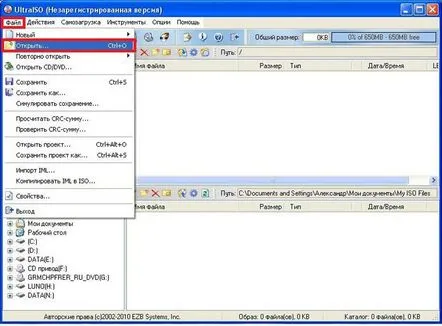
Opțiunea nr. 2: creăm o unitate flash cu Windows 7 prin programul Windows 7 USB/DVD Download Tool
De asemenea, puteți crea o unitate flash bootabilă folosind programul Download Tool. Ce să faci dacă nu este acolo? Cum ce? Descarca! Descărcat? Instalat? Ordin? Ai transferat toate datele importante de pe unitatea flash? În acest caz, introduceți-l într-un PC / netbook / laptop (nu contează), lansați programul și apăsați butonul Browse din fereastra: Acum alegem locul în care să salvam metoda noastră Windows 7 și apăsăm butonul Următorul: În fereastra nouă, găsiți dispozitivul USB și faceți clic pe acest buton cu butonul stâng al mouse-ului: După aceea, ni se oferă opțiunea de a alege o locație saulocul în care va fi înregistrat Windows 7. Găsiți unitatea flash și faceți clic pe Începe copierea: Ce e de facut in continuare? Odihnește-te, deoarece imaginea Windows 7 poate fi scrisă mai departe pe unitatea flash: După finalizarea procesului de copiere, închideți programul și treceți la pasul # 2. Sunteți îngrijorat că nu veți putea crea o unitate flash USB pentru pornirea sistemului de operare în acest fel? Atunci să luăm în considerare un alt mod.
Opțiunea nr. 3: obținem o unitate flash bootabilă cu sistemul de operare Windows 7 prin parametrii liniei de comandă
Windows 7 poate fi instalat de pe o unitate flash pregătită pentru încărcare cu Windows. Abracadabra? Nu, totul este foarte simplu. Cum se creează? Apăsați butoanele și R de pe tastatură în același timp, astfel încât să apară fereastra „Run”, apoi introduceți valoarea discpart în câmpul gol și apăsați OK: După aceea, va apărea o fereastră de sistem: Acum tastați list disk pe tastatură și apăsați butonul Enter. Ca rezultat, o listă de discuri disponibile pe computer va apărea în linia de comandă. În cazul nostru, sunt doar 2, dar pot fi 3, 4 sau mai multe. Cu toate acestea, printre toate, avem nevoie de discul care afișează unitatea flash selectată pentru înregistrare. Avem acest disc 1. Acum tastați select disk pe tastatură și adăugați numărul discului (de exemplu, selectați discul 1). După aceea, executați pe rând următoarele comenzi (introduceți-le pe tastatură):
- curățați (pentru a curăța unitatea flash);
- create partition primary (pentru a crea o partiție);
- selectați partiția 1 (pentru a selecta o partiție);
- activ (pentru a activa secțiunea);
- format fs=NTFS (pentru a formata partiția);
- atribui litera=Z (pentru a atribui numele unității flash).
Ca rezultat, ar trebui să apară o fereastră de sistem care arată rezultatele DiskPart: Pentru a ieși din acesta, tastați Ieșire pe tastatură. Apoicopiați de pe discul de instalare pe unitatea flash Windows 7 sau despachetați imaginea descărcată anterior a sistemului de operare în ea. Ce urmeaza? Pasul 2, desigur!
Pasul #2: Instalați Windows 7 pe un computer lucrând în bios
Combinație de taste de intrare BIOS pentru diferiți producători
Probabil că ar fi foarte simplu dacă am introduce doar unitatea flash bootabilă în slotul computerului și ar fi instalat singur Windows 7. Din păcate, acest lucru poate fi doar visat, deoarece instalarea sistemului de operare necesită efectuarea de setări suplimentare în bios. Cum să o facă? În primul rând, opriți computerul și după ce îl porniți, apăsați imediat tasta necesară de pe tastatură. Care? Acest semn vă va spune:
Merită spus că aspectul meniului bios poate diferi pe diferite computere, dar prezența valorii First BOOT în numele articolului de care avem nevoie rămâne neschimbată. El este responsabil pentru ordinea în care discurile sunt încărcate pe computer. Ce ar trebui făcut? Pentru a începe, găsiți și selectați elementul USB-HDD folosind butoanele de pe tastatură, apoi apăsați F6 pentru a-l ridica în partea de sus, devenind primul din listă: Ce e de facut in continuare? Pentru a salva și a ieși din bios, apăsați butoanele care sunt afișate ca indiciu pe ecran. În cazul nostru, pentru aceasta trebuie să utilizați mai întâi Enter, apoi F10 și, în final, selectați Esc. Atingerea finală este să selectați DA în fereastra care apare. Ca rezultat, computerul va înceta automat să funcționeze prin bios și se va reporni, astfel încât să putem trece în siguranță la pasul #3.
Pasul #3: Instalarea sistemului de operare Windows 7 pe un computer (de pe o unitate flash)
Creați medii flash bootabile - create, selectați setările BIOS - alese, deci mai rămâne un singur lucru pentru a finaliza procesuldescărcați pe un computer cu Windows 7. Dacă primii doi pași au fost executați corect, instalarea ulterioară a sistemului vi se va părea ca o grădiniță. În unele imagini virtuale, acest proces se reduce la apăsarea doar a câtorva butoane de pe tastatură. Cu toate acestea, vom lua în considerare cea mai dificilă opțiune. Ei bine, ce să începem? Da, dintr-o fereastră atât de binevenită începe instalarea Windows 7. Ce facem? Alegem limba. Nouă ne place ucraineana, dar poți, desigur, să alegi măcar chineza dacă îți convine mai mult. Ce urmeaza? Apăsați butonul atotputernic „Următorul”, iar în noua fereastră - „Instalare”. Apoi „citim” termenii de licență preferați ai tuturor (5 secunde, probabil că le puteți aloca pentru asta), apoi, bineînțeles, suntem de acord cu tot ce „citește” care este scris acolo și selectăm din nou „Următorul”: Următoarea fereastră „Instalare Windows” ne va mulțumi cu opțiunea de a alege tipul de instalare. Pe care o alegem? Plin, desigur. După aceea, va trebui să lucrați cu discul necesar pentru a instala sistemul de operare. Ce facem? În fereastra nouă, selectați partiția (discul) de care avem nevoie, faceți clic pe butonul „Configurare disc” cu mouse-ul, apoi „Format”: Oferim permisiunea de formatare și apăsăm pe iubitul nostru butonul „Următorul”. Ca rezultat, instalarea sistemului de operare Windows va începe. Cât durează această etapă? Este diferit, dar vei avea timp să mergi și să-ți instalezi un ceainic în acest timp. În orice caz, după ce sistemul de operare este instalat, computerul va reporni. Aici este important să aveți timp să intrați în bios și să faceți noi setări atunci când îl reporniți pentru a reveni la boot-ul inițial al hard disk-ului. Cum să o facă? Îți amintești pasul #2? Perfect! Rămâne să schimbați USB-HDD cu numele hard disk-ului. Te vei descurca? Atunci e mai ușor. După repornire, computerul va continua să instaleze Windows 7: Apoi mergi mai departedin etapă în etapă cu ajutorul lui „Next”, acționăm în următoarea ordine:
- Introduceți numele computerului și al utilizatorului;
- Setăm parola (dacă este necesar, apăsați imediat „Next”);
- Introduceți cheia de licență (sau săriți peste acest pas cu butonul „Următorul”);
- Selectați setările de securitate - parametrii recomandați;
- Setăm data și ora;
- Configuram reteaua.
În urma a 6 astfel de acțiuni simple, sistemul va fi instalat în sfârșit și pe ecran va apărea mult așteptatul desktop Windows 7. Ce rămâne? Dar nu există nimic, în afară de a începe să lucrezi pe un PC! Dar de acord, pentru că nu a fost dificil să instalezi sistemul de operare de pe o unitate flash folosind bios-ul? Asa de? Și erai îngrijorat! Mult succes cu Windows 7 actualizat!
