Bună tuturor! Ieri, în comentarii, mulți cititori au fost interesați de întrebarea cumse instalează Windows 8 pe un computer la distanță prin rețea folosind WinPE 4.0. WinPE 4.0 (Windows Preinstallation Environment) - Mediul de preinstalare Windows versiunea 4.0, cu cuvinte simple, este o versiune ușoară a sistemului de operare construită pe baza Windows 8. De ce este nevoie? De exemplu, folosind un disc de pornire WinPE 4.0, puteți porni un computer sau laptop și să efectuați diverse acțiuni pentru a repara și restaura Windows 8, iar folosind o simplă imagine ISO WinPE 4.0, puteți instala Windows 8 în rețea, ceea ce este ceea ce Imi propun sa fac in aceste articole.
Instalarea Windows 8 prin rețea folosind WinPE 4.0
Pentru a instala Windows 8 prin rețea pe un computer la distanță (calculatorul #2), vom avea nevoie de computer de service (calculatorul nr. 1) cu software preinstalat: AOMEI PXE Boot, Windows ADK, UltraISO.
Setul de instrumente de implementare și evaluare Windows ADK pentru Windows 8 poate fi obținut aici: http://www.microsoft.com/ru-ru/download/confirmation.aspx?id=30652 UltraISO aici http://www.ezbsystems.com/ultraiso/
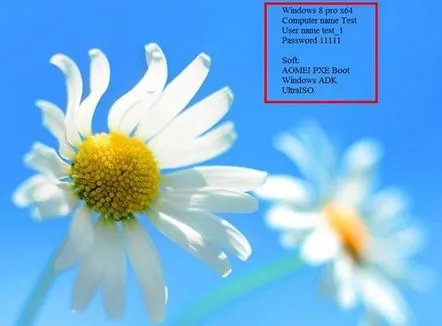
De asemenea, a fost pregătită în prealabil o imagine de instalare Windows 8 pe computerul de service, care se află în folderul Win_8
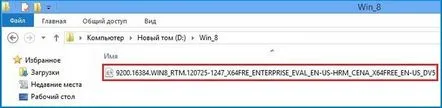
În folderul WinPE de pe computerul serverului, există o imagine ISO a WinPE 4.0 sub numele WinPE_Windows_8_x64 (creat în articolul Crearea WinPE 4.0)
Să creăm încă două foldere pe computerul de service: Boot și Mount
Să mergem la folderul WinPE și să deschidem fișierul WinPE_Windows_8_x64 folosind programul UltraISO
În fișierul deschis WinPE_Windows_8_x64 găsim folderul Surse, în care, la rândul săuFișierul boot.wim este localizat
Selectați fișierul boot.wim și selectați Intrați în... în meniul contextual.
Selectați folderul Boot creat și faceți clic pe OK
Procesul de extragere a fișierului boot.wim
Fișierul boot.wim extras din folderul Boot
Lansăm linia de comandă a instrumentelor pentru implementare și lucrăm cu imagini în numele administratorului
Montăm fișierul boot.wim în folder folosind comanda Mount dism /mount-image /imagefile:D:Bootboot.wim /index:1 /mountdir:D:Mount unde D:Bootboot.wim este calea către fișierul boot.wim, D:Mount este calea către folderul în care este montat fișierul boot.wim
Accesați D:MountWindowsSystem32, găsiți și ștergeți fișierul startnet.cmd
Porniți programul Notepad și scrieți totul ca în captura de ecran. Folosind comanda net use z: \Testf /user:test_1 11111 vom conecta o unitate virtuală cu Windows 8 sub litera f ca unitate de rețea în numele utilizatorului test_1 cu parola 11111 sub litera z Apoi, după conectarea unității de rețea, rulați comanda z:sourcessetup.exe pentru a instala Windows 8
Salvați documentul ca startnet.cmd în folderul Startnet creat
Fișierul startnet.cmd salvat
Copiați fișierul startnet.cmd în calea D:MountWindowsSystem32
După ce ați copiat fișierul startnet.cmd, deconectați fișierul boot.wim din folder cu comanda Mount dism /unmount-image /mountdir:D:Mount /commit
Accesați metoda deschisă WinPE_Windows_8_x64 și ștergeți fișierul boot.wim
Selectați Adăugați fișiere
Selectați fișierul boot.wim din folderul Boot
Salvează ca….
Salvați fișierul ca Install_Win_8_x64
Fișier salvat Install_Win_8_x64
Copiați fișierul Install_Win_8_x64 în folderul cu programul AOMEI PXE Boot
Să revenim la programul Ultra ISO, selectați Tools-Mount to virtual drive
Apăsați butonul pentru a selecta o metodă
Selectăm distribuția noastră de instalare Windows 8
Faceți clic pe Mount. După cum puteți vedea, imaginea este montată sub litera F (a fost litera F pe care am scris-o în fișierul startnet.cmd)
Distribuție de instalare Windows 8 montată în unitatea virtuală F:
Vom pune la dispoziția publicului F: tracțiune integrală
În programul AOMEI PXE Boot, selectați fișierul Install_Win_8_x64, faceți clic pe Start Service
Încărcăm computerul #2 (cel pe care trebuie să instalați Windows prin rețea
După ce porniți computerul, se va deschide o fereastră și puteți observa cum vor fi executate comenzile scrise în fișierul startnet.cmd fără intervenția utilizatorului (adică unitatea virtuală f va fi montată automat ca folder de rețea z, apoi Windows instalarea va începe automat
Mai departe
Instalare
Doar instalarea Windows
Selectați secțiunea de instalat
Procesul de instalare
Repornire
Pregătirea dispozitivelor
Introduceți numele computerului
Parametri standard
Fără un cont Microsoft
Introduceți numele de utilizator și parola
Autorul materialului este Ro8.
