Revizuire articol despre lucrul cu editorul de grafică raster GIMP pentru profesorii instituțiilor de învățământ
Ce este HIMPU? HIMPU este un editor grafic foarte convenabil în care puteți face multe lucruri utile.
Iată ce poate face această aplicație de editare foto:
Decupați fotografii - decupați orice fotografie foarte precis. Aliniați orizontul - rotiți orice imagine cu o precizie de zece grade. Aliniați echilibrul de culoare - aproximativ vorbind, „îmbunătățiți” culorile din fotografie. Schimbați luminozitatea, contrastul și nuanțați fotografia. Eliminați defectele vizibile - dacă unele obiecte mici, dar vizibile și, în același timp, absolut inutile au intrat în cadru, GIMP va ajuta la îndepărtarea lor din cadru cu ajutorul instrumentului „ștampilă”. Salvați fotografia la dimensiunea potrivită și cum - GIMP vă va ajuta să obțineți o imagine „luminoasă” de zece ori mai mare dintr-o fotografie de 10 megaocteți, fără o pierdere vizibilă a calității.
Și, de asemenea, multe alte lucruri utile (schimbați proporțiile și suprapuneți fotografii una peste alta, creați colaje, schimbați transparența straturilor și fotografiilor individuale etc.).
De asemenea, acest program ar trebui folosit ca instrument de desen.
Iată ce poate face ea ca editor grafic:
Desenați de mână – cu mouse-ul sau cu ajutorul unui stilou și a unei tablete speciale. Desenați orice forme geometrice plate simple - cercuri, ovale, triunghiuri, pătrate, dreptunghiuri, poligoane etc. Umpleți figurile cu orice culoare selectată. Desenați diverse linii curbe. Copiați și amestecați imaginile desenate pe pânză. Adăugați text - puteți modifica dimensiunea și tipul fontului.
Și mult, mult mai mult. Puteți desena un obiect și îl puteți înmulți prin copierea lui în mai multe straturi. Articolele primite pot fi cudeplasați cu ușurință pe pânză, puteți modifica și transparența imaginilor rezultate.
Începeți cu programul
Pentru a începe să lucrezi cu programul, trebuie să-l iei de undeva, nu? Cea mai fiabilă opțiune este să luați programul de pe site-ul oficial al proiectului gimp.org. Iată link-ul pentru a descărca programul pentru Windows de pe site-ul oficial al programului: GIMP
După ce rulăm fișierul primit și acceptăm condițiile de instalare, vom primi un program instalat cu care puteți lucra.
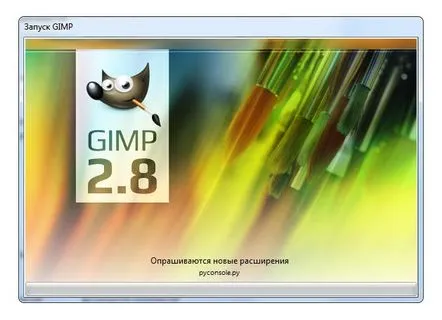
Fereastra de lansare GIMP
Așa arată de obicei fereastra de lansare a programului. În colțul din stânga sus al acestei ferestre, suntem întâmpinați de logo-ul mascotei GIMP - un artist drăguț Wilbur, cu o perie în dinți. După cum asigură creatorii logo-ului, Wilbur nu este o vulpe, un lup sau un câine, Wilbur este singur și merge singur.
Personalizați aspectul GIMP
GIMP nu pare foarte familiar după prima lansare: o fereastră mică pentru muncă - viitoarea noastră pânză și două panouri pe părțile laterale ale ecranului.
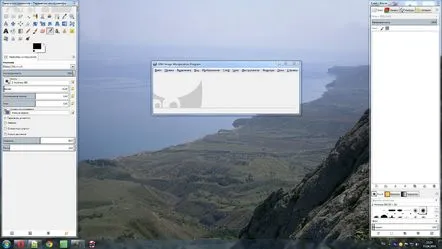
Așa arată GIMP după prima lansare
Pentru unii, această interfață pare convenabilă pentru lucru, dar suntem mai aproape de vizualizarea clasică cu o singură fereastră.
GIMP în modul cu fereastră unică
Puteți adăuga GIMP la o vizualizare cu fereastră unică mai familiară prin meniul de sus. Selectăm elementul „Windows” și punem o bifă lângă linia de jos „Modul fereastră unică”. Gata, poți începe să desenezi. Dar mai intai…
Să ne familiarizăm cu instrumentele
În colțul din stânga sus există o bară de instrumente pentru lucrul cu imagini - selecție dreptunghiulară, selecție lasso eliptică (selecție liberă), diverse pensule și ștampile, precum și instrumente pentru lucrul cu straturi. Toate instrumentele sunt semnate frumos, când treceți cursorul peste instrumentul selectat, acesta apare imediataluzie
Panou de instrumente și panoul de opțiuni de instrumente în GIMP
Puțin mai jos este panoul „Opțiuni instrument”. Acolo puteți modifica unele proprietăți ale instrumentului selectat, puteți modifica dimensiunea sau forma pensulei, puteți seta transparența necesară pentru contururi etc. Fiecare instrument are propriile sale proprietăți, astfel încât acest panou își schimbă aspectul atunci când selectați un alt instrument.
Între aceste panouri există o paletă - două dreptunghiuri, când programul este lansat inițial, acestea sunt umplute cu alb și negru. În procesul de lucru, le puteți schimba locurile, iar dacă urmați dreptunghiul, veți ajunge la meniul de selecție a culorilor, unde puteți alege aproape orice nuanță. Important: GIMP își va aminti ultimele nuanțe pe care le-ați selectat (12 bucăți) chiar dacă îl închideți. Și data viitoare când deschideți programul și intrați în meniu, veți vedea culorile salvate. Este foarte convenabil.
Prima lovitură
Să desenăm ceva. Pentru a face acest lucru, selectați instrumentul „Brush” și vedeți ce parametri are acest instrument.
Instrumentul „Brush” selectat și parametrii acestuia
Instrumentul selectat poate fi văzut în imagine, este înconjurat de un cadru (pictograma pensulă în colțul din dreapta sus al imaginii), mai jos puteți alege culoarea, precum și transparența, forma și dimensiunea pensulei și câteva alți parametri.
Dar pentru a încerca pensula în practică, avem nevoie de o pânză - ceva pe care să pictăm. Acum vom face o pânză pentru noi, este foarte simplu. Să ne uităm la meniul din dreapta din colțul din stânga sus al programului, există elementul „Fișier”, după intrare în care vom selecta pasul de sus „Creează”. Va apărea următoarea fereastră:
Fereastra pentru selectarea opțiunilor de pânză în GIMP
Aici putem seta manual dimensiunea imaginii noastre în pixeli sau milimetri și, uitându-ne la elementul „Șablon”, putemtrebuie doar să alegeți una dintre opțiunile propuse, de exemplu: „Foaie A4”. Faceți clic pe „OK” și tot ce putem desena. În mod implicit, este selectată o perie cu margini moi (opțiuni de instrumente, chiar sub Opacitate, caseta mică din stânga), dar puteți schimba cu ușurință forma și dimensiunea pensulei. Incearca-l.
Astfel se încheie lecția introductivă, data viitoare vom vorbi despre diferite selecții și umpluturi.
