Salut prieteni! Ieri trebuie să fiu puțin detectiv privat. Am primit un computer cu o problemă foarte interesantă, fără niciun motiv aparent pe unitatea C: au dispărut până la 20 GB într-o zi, și asta în ciuda faptului că proprietarul computerului însuși este bine versat în probleme de computer.
Windows 8.1 a fost instalat pe unitatea C: (120 GB), iar proprietarul a păstrat întotdeauna 50 GB de spațiu liber în rezervă. Dacă spațiul era consumat, bărbatul dădea un semnal de alarmă, găsea vinovații (sub formă de fișiere necinstite), ștergea pe cele inutile și copia pe cele necesare pe un hard disk USB portabil (capacitate 1 TB). O dată la două săptămâni, rula diverse soluții de curățare, dezactiva restaurarea sistemului și ștergea toate punctele de restaurare, deoarece consumau 10-12 GB de spațiu pe disc, apoi activa din nou restaurarea.
Și dintr-o dată s-a întâmplat o urgență, 20 GB au dispărut brusc pe disc (C:), aseară erau 48 GB spațiu liber, iar de azi dimineață au mai rămas doar 38 GB, iar până seara erau deja 28 GB. Proprietarul a oprit computerul în panică, l-a luat în mână și a fugit la mine!
Unde a dispărut spațiul de pe unitatea C: sau cum să utilizați TreeSize Professional, Scanner și căutarea Windows
Spațiul lipsă de pe unitatea „C:” îl puteți găsi foarte repede cu ajutorul unor programe speciale - scanere de disc, să le luăm în considerare pe cele două cele mai cunoscute. La sfârșitul articolului, nu vom folosi niciun program și vom folosi căutarea obișnuită Windows. Ce cale este mai simplă depinde de tine.
TreeSize Professional Programul TreeSize Professional vă va afișa toate fișierele de pe discuri, începând cu cel mai mare și terminând cu cel mai mic, în două clicuri de mouse. Site-ul oficial al programului este https://www.jam-software.com/treesize. Alegem versiunea gratuită de 30 de zile
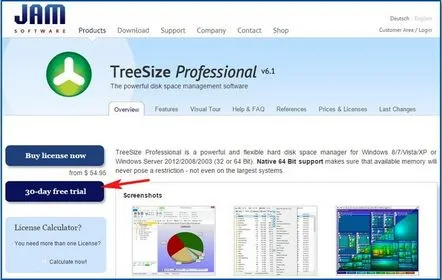
Selectăm rata de biți necesară a instalatoruluiprograme.

După o instalare simplă, porniți TreeSize Professional.
În cazul nostru, trebuie să găsim fișierele care au ocupat spațiu liber pe unitatea C:, așa că le selectăm în acest câmp, apoi apăsăm butonul verde
Fereastra principală a TreeSize Professional este împărțită în două părți.
În partea stângă a discului selectat, se deschide structura sa arborescentă, începând din partea de sus cu cel mai mare folder Windows (29,0 GB) și terminând cu cel mai mic în partea de jos.
În partea dreaptă a ferestrei programului, sunt afișate rezultatele scanării, constând din șapte file vizuale. Prima filă Graficprezintă o diagramă în care unitatea (C:) este reprezentată ca un tort” împărțit în părți (total 8), cele mai mari bucăți, folderele Windows 29.0 GB și Users 27.6 GB , în culorile verde și roșu , tabelul de mai jos mapează numele folderelor în culori diferite.
Să selectăm o altă filă interesantă Top 100 Files și aceeași structură arborescentă a unității (C:) se va deschide pentru fișiere. Este posibil să observați că primul fișier Windows 8.2.vdi (19,4 GB) a fost creat ieri, care este vinovat de spațiul lipsă.
Drept urmare, s-a dovedit că proprietarul, atunci când a creat o mașină virtuală VirtualBox cu sistemul de operare Windows 8.1, nu a transferat fișierul hard disk virtual .vdi nicăieri și a rămas pe (C:) în valoare de 10 GB, iar după instalarea celui de-al doilea Windows pe „virtual” a crescut cu încă 10 GB, ajungând în cele din urmă să ocupe 19,4 GB.
Dacă facem clic dreapta pe fișierul care ne interesează și selectăm Deschide folderul care conține,
se va deschide un folder cu fișierul nostru.
Omul care mi-a cerut să găsesc spațiul lipsă de pe unitatea C: a avut de-a face cu o mașină virtuală VirtualBox prima dată și nucunoștea complexitatea muncii ei. Așa am rezolvat problema lipsei spațiului pe disc în câteva minute.
Prieteni, cred că vă puteți da seama de o altă funcționalitate a TreeSize Professional fără ajutorul meu, dar vreau să vă spun despre un alt program numit Scanner.
Scanner
Aplicația Scanner este gratuită și foarte convenabilă, deoarece funcționează fără instalare și poate fi purtată cu tine pe o unitate flash. Site oficial http://www.steffengerlach.de/freeware/
Scannerul este descărcat în arhivă, accesați-l și rulați fișierul Scanner.exe În fereastră, faceți clic pe butonul stâng al mouse-ului de pe disc (C:).
Întregul conținut al discului de sistem este deschis sub forma unui grafic original, care este foarte ușor de înțeles. Fiecare secțiune a graficului are o cantitate proporțională de spațiu pe hard disk și reprezintă un folder sau un fișier. Când treceți mouse-ul peste orice parte a graficului, dimensiunea obiectului și calea completă către acesta sunt afișate în partea din stânga sus a ferestrei.
Cu cât secțiunea diagramei este mai îndepărtată de centru, cu atât fișierul reprezentat de acesta este mai adânc pe disc.
Este greu de observat că profilul de utilizator C:Utilizatori 28,3 GB marcat cu roșu ocupă cel mai mult spațiu.
Să mutăm mouse-ul la ultima secțiune a graficului și vom vedea în continuare același fișier de hard disk virtual al programului VirtualBox.
Faceți clic dreapta pe folderul C:UsersUsernameVirtualBox VMsWindows 8.1 (RUS) și selectați „Open”, folderul cu fișierul nostru se va deschide.
Exact în același mod, puteți căuta întregul hard disk într-un minut și puteți găsi spațiul lipsă.
Găsim spațiul pe disc lipsă folosind căutarea obișnuită Windows
Deschideți discul (C:) și introduceți comanda System.Size:>1000MBîn căutare, iar pe disc cusistemul de operare va găsi toate fișierele grele (mai mult de 1 GB).
După cum vedem, vinovatul a fost găsit.
