
- Pasul #1: Pregătirea imaginii sistemului
- Pasul #2: Scrieți unitatea flash de instalare
- Pasul 3: Faceți o copie de rezervă a datelor de pe hard disk
- Pasul #4: Porniți computerul de pe unitatea flash
- Pasul #5: Instalați Ubuntu pe computer
Pasul #1: Pregătirea imaginii sistemului
Înainte de a instala Ubuntu, desigur, ar trebui să vă asigurați că distribuția în sine este disponibilă. În acest caz, nu ar trebui să alergi la unul prin oraș, îl poți descărca de pe site-ul oficial și este absolut gratuit. Singurul lucru pe care trebuie să îl alegeți este versiunea sistemului de operare (32 sau 64 de biți):
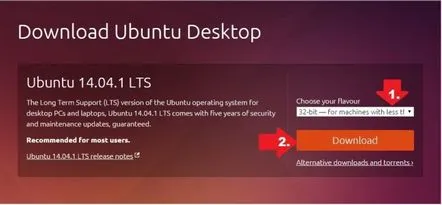
După ce distribuția este descărcată pe computer, amintiți-vă unde am salvat-o și treceți la pasul următor.
Pasul #2: Scrieți unitatea flash de instalare
Este de remarcat faptul că instalarea Ubuntu din Windows poate fi efectuată atât de pe o unitate flash bootabilă, cât și de pe un disc. Aici, după cum se spune, după bunul plac. Cu toate acestea, având în vedere că toate computerele au un port USB, dar nu există unități de disc, este mai logic să luăm în considerare procesul de creare a unei unități flash. Și aici, în mod surprinzător, avem zeci de opțiuni, sau mai degrabă programe. Dacă înregistrarea va fi efectuată din Windows 7 și cel mai probabil va fi, cel mai ușor este de utilizat în acest scoputilitarul UNetbootin.
Cum procedăm? Descărcăm programul de pe site-ul oficial și îl rulăm pe computerul nostru. Rețineți că poate căuta singura sistemul de operare pe care trebuie să-l instaleze. Prin urmare, dacă după ce ați trecut la pasul #2, tot nu v-ați ocupat de descărcarea distribuției Ubuntu, încredințați această sarcină UNetbootin. Pentru a face acest lucru, în fereastra programului:
Acționăm în mod similar dacă distribuția a fost încă descărcată la pasul nr. 1. Singura diferență este că în loc de fila Distribuție, de această dată selectăm secțiunea Diskimage. Apoi, cu ajutorul butonului „...” găsim și notăm adresa de acces la imaginea Ubuntu descărcată anterior pe computer.
În orice caz, după ce faceți clic pe butonul OK, utilitarul UNetbootin va scrie automat unitatea flash de pornire Linux. Rapid, ușor și fără efort!
Pasul 3: Faceți o copie de rezervă a datelor de pe hard disk
Se pare că toată lumea știe că înainte de a instala un al doilea sistem pe un computer, trebuie să vă ocupați de salvarea datelor de pe unitatea C, așa că de ce să vă amintiți despre asta și chiar să-l separați într-un pas separat? Cert este că toată lumea știe despre această acțiune minunată, poate chiar toată lumea, doar unitățile sale o realizează. Cum este acolo? Cine nu riscă, nu bea șampanie? Desigur, dacă datele de pe computer nu sunt importante, atunci nu este înfricoșător să-ți asumi un risc. Cu toate acestea, având în vedere că Windows 7 oferă backup fără programe terțe, este pur și simplu un păcat să nu-l folosești.
Ce facem? Accesați meniul „Start”, selectați fila „Panou de control” șiit - „Arhivare și recuperare”. În fereastra care apare, în stânga, găsiți elementul „Creați un disc de recuperare a sistemului” și faceți clic pe el cu butonul stâng al mouse-ului:
Apoi introduceți un disc DVD-RW gol în unitate și apăsați butonul „Creare disc” din fereastra de sistem care apare:
După aceea, Windows 7 va face backup automat pentru informații (creează un disc de recuperare a sistemului).
Pasul #4: Porniți computerul de pe unitatea flash
Ai trecut de etapa pregătitoare? Perfect! Acum reporniți computerul și intrați în BIOS când sistemul pornește. Pentru a face acest lucru, în funcție de producătorul computerului în Windows 7, trebuie să apăsați butonul F1, Del sau F2 de pe tastatură. După aceea, folosind prompturile BIOS, găsim fila First BOOT și apăsăm F6 pentru a seta elementul USB-HDD pe primul loc:
Apoi, salvați setările și reporniți computerul.
Pasul #5: Instalați Ubuntu pe computer
După ce computerul repornește de pe unitatea flash, va apărea o fereastră de bun venit pe ecran. În el, în meniul din stânga, selectați limba care ne va fi mai convenabil să o folosim în timpul instalării și faceți clic pe butonul „Instalare Ubuntu”:
Ca rezultat, se va deschide o nouă fereastră „Pregătirea instalării Ubuntu”. În această etapă, programul va verifica automat dacă există suficient spațiu pe unitatea C pentru a încărca noul sistem de operare, dacă există acces la Internet și dacă PC-ul este conectat la rețeaua electrică. Aici este important de luat în considerare faptul că:
După ce ați selectat parametrii doriti, apăsați butonul „Continuare” din această fereastră pentru a continua procesul de instalare Ubuntu lângă sistemul de operare Windows 7. De ce avem nevoie în noua etapă? Definiți unul dintre tipurile de instalare:
Privind sugestiile programului, ar fi logic să presupunem că trebuie să selectăm „Instalare Ubuntu lângă Windows...”. Cu toate acestea, vom acționa diferit și vom opri alegerea noastră la punctul „Altă opțiune”. De ce? Pentru că în primul caz nu vom avea posibilitatea să alegem volumul dorit pentru Ubuntu pe hard disk. Sistemul va fi instalat după bunul plac, va fi imposibil de influențat.
Ce facem? Faceți clic pe „Continuare” și marcați secțiunea din fereastra în care vom căuta un loc pentru Ubuntu. Presupunem că vom avea nevoie de cel puțin 10 Gb de memorie. Cum procedăm? Faceți clic pe secțiunea corespunzătoare cu mouse-ul, apoi apăsați butonul Modificare:
Ca urmare a unor astfel de manipulări, programul de instalare va oferi să selecteze noi parametri pentru hard disk:
După ce setările sunt setate, verificați-le și apăsați OK:
Apoi, faceți clic pe butonul „Continuați” în fereastra următoare și acceptați partiționarea discului:
Ca urmare, valoarea „Spațiu liber” va apărea în tabelul de disc. Faceți clic pe el, apăsați butonul „+” de lângă elementul Modificare și introduceți următorii parametri:
Dupăse va adăuga o nouă secțiune, revenim la tabelul de discuri. Acum selectați din nou „Spațiu liber” și apăsați din nou butonul „+”. În această etapă, facem următoarele setări:
După apăsarea butonului OK, revenim la tabelul de partiții și punem o bifă lângă Ext4 în coloana „Form” (format):
Acum apăsați butonul „Instalare acum” și programul va începe să partiționeze și să copieze fișierele de sistem Ubuntu. În acest moment, trecem la selectarea parametrilor suplimentari:
Ca urmare, după apăsarea butonului „Continuare”, va fi afișat procesul de instalare a Ubuntu:
Trebuie doar să așteptăm până când sistemul de operare este instalat pe computer lângă Windows 7. Când instalarea este finalizată, repornim și scoatem unitatea flash. Dacă toți pașii au fost făcuți corect, atunci când reporniți computerul, va apărea o fereastră de bootloader cu ceva de genul:
Tot ce rămâne este să selectați Ubuntu din listă și să așteptați ca sistemul de operare să se încarce pe computer și să fiți gata de lucru. Totul este simplu!
