
Articolul de astăzi este dedicat configurarii unei rețele locale în sistemul de operare Windows 8. Apropo, aproape tot ce se va spune este relevant și pentru sistemul de operare Windows 7.
Pentru început, trebuie menționat că în fiecare nouă versiune a sistemului de operare Microsoft, din ce în ce mai mult protejează informațiile utilizatorului. Pe de o parte, acest lucru este bine, deoarece nimeni în afară de dvs. nu poate accesa fișierele, pe de altă parte, vă creăm probleme dacă doriți să transferați fișiere către alți utilizatori.
Vom presupune că ați conectat deja computerele între ele prin hardware (vezi aici pentru organizarea rețelei locale), pe computere este instalat sistemul de operare Windows 7 sau 8 și tot ce trebuie să faceți este să share ( deschideți accesul la foldere și fișierede la un computer la altul.
Lista setărilor din acest articol va trebui efectuată pe ambele computere conectate la rețea. Despre toate setările și subtilitățile în continuare în ordine...
Pentru a începe, accesați „computerul meu” și uitați-vă la grupul dvs. de lucru (faceți clic dreapta oriunde pe computerul meu și selectați „proprietăți” din meniul drop-down). Același lucru ar trebui făcut și pe al doilea/al treilea, etc. computere din rețeaua locală. Dacă numele grupurilor de lucru nu se potrivesc, trebuie să le schimbați.
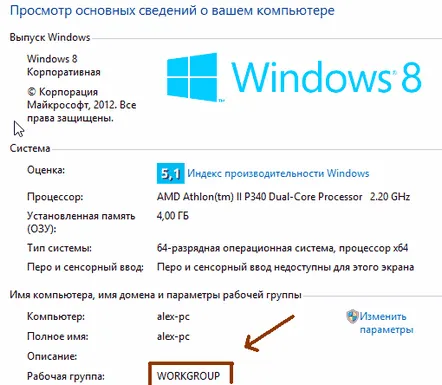
Grupul de lucru este indicat printr-o săgeată. De regulă, grupul implicit este WORKGROUP sau MSHOME.
Pentru a schimba grupul de lucru, faceți clic pe butonul „modificați parametrii”, care se află lângă informațiile despre grupul de lucru.
Apoi, faceți clic pe butonul de modificare și introduceți un nou grup de lucru.
Apropo!După ce schimbați grupul de lucru, reporniți computerul pentru ca modificările să intre în vigoare.
2) Activați rutarea și accesul de la distanță
Acest element trebuie completat în sistemul de operareProprietari de Windows 8, Windows 7 - treceți la următorul punct 3.
Pentru a începe, accesați panoul de control și scrieți „administrare” în bara de căutare. Să mergem la secțiunea corespunzătoare.
Apoi, deschideți secțiunea „servicii”.
În lista de servicii, căutați numele „rutare și acces la distanță”.
Deschide-l și rulează-l. De asemenea, setați tipul de pornire la automat, astfel încât acest serviciu să ruleze atunci când computerul este pornit. După aceea, salvați setările și ieșiți.
3) Deschiderea accesului partajat la fișiere/directoare și imprimantă pentru computerele din rețeaua locală
Dacă nu se face acest lucru, indiferent de folderele pe care le deschideți, computerele din rețeaua locală nu le vor putea accesa.
Accesați panoul de control și faceți clic pe pictograma „Rețea și Internet”.
Apoi, deschideți Centrul de rețea și partajare. Vedeți captura de ecran de mai jos.
În coloana din stânga, faceți clic pe elementul „modificați parametrii generali de acces”.
Acum trebuie să schimbăm, sau mai degrabă să dezactivăm protecția prin parolă și să deschidem partajarea fișierelor și a imprimantei. Trebuie să faceți acest lucru pentru trei profiluri: „privat”, „oaspete”, „toate rețelele”.
Modificați setările de partajare. Profil privat.
Modificați setările de partajare. Profil invitat.
Modificați setările de partajare. Toate rețelele.
4) Partajarea (deschiderea) folderelor pentru computerele din rețeaua locală
Dacă ați făcut corect punctele anterioare, singurul lucru rămas de făcut este: pur și simplu extindeți folderele necesare și setați drepturi de acces la ele. De exemplu, unele foldere pot fi deschise numai pentru citire (adică pentru a copia sau deschide un fișier), altele - pentru citire și scriere (utilizatorii vor puteacopiați informațiile către dvs., ștergeți fișiere etc.).
Mergem la explorator, selectăm folderul dorit și facem clic pe el cu butonul din dreapta al mouse-ului, selectăm „proprietăți”.
Apoi, accesați secțiunea „acces” și faceți clic pe butonul „acces public”.
Acum adăugați un „oaspete” și acordați-i drepturi, de exemplu, „numai citire”. Acest lucru va permite tuturor utilizatorilor din rețeaua dvs. locală să vadă folderul de fișiere, să îl deschidă, să îl copieze singuri, dar nu vor mai putea să vă ștergă sau să modifice fișierele.
Apropo, puteți vedea folderele deschise pentru rețeaua locală în explorator. Atenție la coloana din stânga, în partea de jos: vor fi afișate computerele din rețeaua locală, iar dacă dați clic pe ele, puteți vedea care foldere sunt deschise pentru acces public.
Aceasta completează setările rețelei locale în Windows 8. În doar 4 pași, poți configura o rețea normală pentru schimbul de informații și pentru a te distra. La urma urmei, rețeaua permite nu numai să economisiți spațiu pe hard disk, ci și să lucrați cu documente mai rapid, nu trebuie să alergați cu o unitate flash pentru a transfera fișiere, a imprima ușor și rapid de pe orice dispozitiv din rețea, și așa mai departe...
Apropo, s-ar putea să vă intereseze articolul despre configurarea serverului DLNA Windows 8 fără a utiliza programe terțe!
