
- Metoda nr. 1: Editarea pornirii prin Task Manager
- Metoda #2: Configurarea încărcării automate din director
- Metoda nr. 3: Configurarea programelor de pornire automată prin Editorul Registrului
Metoda nr. 1: Editarea pornirii prin Task Manager
În ciuda complexității percepute de accesare a programelor în încărcarea automată a sistemului de operare Windows 8, este destul de ușor să mergeți la setări folosind „Managerul de activități” standard. Pentru a face acest lucru, ca și înainte, trebuie să recurgeți la apăsarea combinației de butoane Ctrl+Alt+Del, apoi selectați „Manager de activități” în meniul contextual și mergeți la fila corespunzătoare când apare fereastra sistemului:
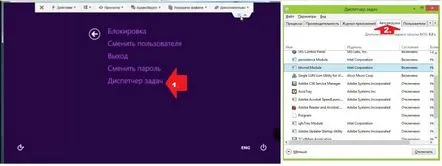
Ca urmare a unor astfel de manipulări simple, pe ecran va apărea o listă cu toate programele care pot fi eliminate din autoboot sau adăugate la acesta. În primul caz, în special, este suficient să faceți clic cu mouse-ul pe programul care trebuie eliminat de la pornirea automată la pornirea Windows și să faceți clic pe butonul „Dezactivare”:
În consecință, dacă doriți să adăugați unul dintre programele listate în „Task Manager” pentru a porni automat, trebuie să faceți clic pe el cu mouse-ul și să selectați opțiunea „Activare”:
Analogrezultatul poate fi atins dacă faceți clic pe fișierul selectat cu butonul din dreapta al mouse-ului și selectați elementul corespunzător de dezactivat sau activat din listă.
Metoda #2: Configurarea încărcării automate din director
De asemenea, puteți accesa gestionarea cu pornire automată a fișierelor și programelor în Windows 8 prin folderul de pornire. Îl puteți deschide în diferite moduri:
folosind consola „Run”: apăsați +R și opriți comanda:
- shell:Startup (setări de pornire automată pentru utilizatorul curent);
- shell:Common Startup (editează pornirea pentru toți utilizatorii);
prin „Explorer”: apăsați +E pentru a apela Windows Explorer, mergeți la unitatea C și mergeți de pe aceasta la următoarea adresă:
În continuare, în funcție de scop, fie eliminăm din folderul Startup comenzile rapide ale fișierelor care trebuie eliminate din autostart, fie copiam și lipim comenzile rapide ale programelor pe care dorim să le adăugăm la autostart în director:
Dacă doriți, puteți configura și accesul rapid la pornire automată aici. Pentru a face acest lucru, trebuie să faceți clic dreapta pe folderul Start și să selectați „Pin to Start” în meniul contextual:
Metoda nr. 3: Configurarea programelor de pornire automată prin Editorul Registrului
De asemenea, puteți adăuga unul sau mai multe programe la rularea automată cu Windows 8 în Editorul Registrului. Pentru a face acest lucru, trebuie să apăsați +R pe tastatură, să scrieți regedit în utilitarul „Run” și să faceți clic pe Enter.
Mai departe, în fereastră, va trebui să mergeți la directorul HKEY_CURRENT_USER (pentru a configura pentru un singur utilizator de computer) sau la HKEY_LOCAL_MACHINE (pentru a edita autostart pentru toți utilizatorii), apoi să treceți prin filiala SoftwareMicrosoftWindowsCurrentVersion și să creați un fișier cu adresa rulează aplicația în directorul final Run:
Dacă doriți, puteți utiliza și utilități speciale, cum ar fi Autoruns sau CCleaner, pentru a edita autorun.
