Bună ziua, dragi cititori ai site-ului nostru. În acest articol, vom vorbi despre configurarea routerului Zyxel keenetic lite ii (2). Acest model de router diferă de predecesorul său, Zyxel keenetic lite, prin faptul că a devenit mai productiv și menține o viteză stabilă pe orice tip de conexiune. Principalele diferențe sunt aspectul și adăugarea unei a doua antene, care ar trebui să mărească raza de acțiune a semnalului WiFi. S-a schimbat și interfața de setări, ceea ce face mai dificilă pentru utilizatorul obișnuit configurarea routerului Zuksel 2. Deci, în acest articol, vom lua în considerare setările de bază ale routerului Zyxel keenetic lite II (2).
Conținut:
- Conectarea Zyxel keenetic lite ii la computer.
- Conectarea Zyxel keenetic lite ii la un laptop prin WiFi.
- Verificarea parametrilor plăcii de rețea
- Resetarea setărilor routerului Zyxel keenetic lite II la standard.
- Se accesează interfața de configurare Zyxel keenetic lite ii.
- Schimbarea parolei pentru routerul zyxel keenetic lite ii.
- Setări Wi-Fi pe Zyxel keenetic lite ii.
- Setări internet, diferite tipuri de conexiuni.
- Schimbarea firmware-ului la Zyxelkeeneticlit II.
- Deschiderea porturilor pe routerul Zyxel Keenetic Lite II
- Blocarea prin adresa MAC a utilizatorilor rețelei Wi-Fi.
Conectarea Zyxel keenetic liteii (2) la computer.

Acest router nu are doar o interfață de configurare rusificată, ci și, după cum putem vedea din imagine, un panou din spate complet tradus. Astfel, conectarea routerului la computer este chiar mai ușoară decât înainte. Urmărim punctele:
Conectarea Zyxel keenetic liteii (2) la un laptop prinWiFi.
O sa spun imediat ca nu recomand configurarea initiala a routerului prin WiFi. Pentru ca să nu apară probleme neprevăzute. Dar dacă decideți, atunci trebuie doar să vă conectați la un router Wi-Fi. Pentru a face acest lucru, verificați mai întâi dacă indicatorul Wi-Fi este pornit pe routerul Wi-Fi, acesta ar trebui să fie localizat imediat după numărul „4”. Dacă nu este aprins, atunci doar apăsați butonul de pe capacul superior al routerului, îl pornește și îl oprește.
După aceea, numele rețelei WiFi a routerului din fiecare grămadă, dar în orice caz Zyxel va porni și va fi deschis (fără parolă). Apoi, trebuie să vă conectați la el, dacă nu știți cum să o faceți, citiți articolul „Cum să vă conectați la WiFi pe un laptop”.
Verificarea parametrilor plăcii de rețea
Cel mai bine este să vă asigurați imediat că setările plăcii de rețea sunt setate corect.
Pe Windows XP:
Accesați „Start”, apoi găsiți „Panou de control” și faceți clic pe el. În fereastra care se deschide, faceți clic pe linkul „Modificați pentru a vizualiza pe categorii”, dacă nu există o astfel de inscripție, înseamnă că ați schimbat deja. Căutăm o pictogramă cu inscripția „Conexiuni de rețea”, o vom apela de două ori.
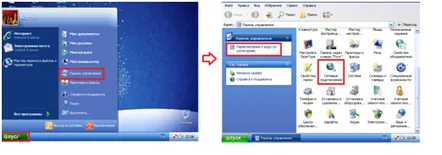
Apoi faceți clic dreapta pe comanda rapidă „Conexiune la zonă locală” și selectați „Proprietăți” din meniul derulant. În fereastra, selectați „Protocoale Internet TCP/IP” din lista cu bifă și faceți clic pe butonul „Proprietăți”. Apoi verificați dacă punctele sunt opuse cuvintelor „Obțineți automat adresa IP” și „Obțineți automat adresa serverului DNS”.
Pe Windows 7, 8, 8.1:
În colțul din dreapta jos, ar trebui să aveți o pictogramă Rețea. Faceți clic dreapta pe pictogramă și selectați „Centrul de rețea și partajare”.
Se va deschide o fereastră în care facem clic pe linkul de lângă inscripția „Conexiune:” în cazul meu este „Conexiune prin rețea locală”
Apoi desfășurăm și acțiunile indicate în figura de mai jos.
Resetarea setărilor routerului Zyxel keenetic lite la standard
Vom lua în considerare imediat cazul când va fi necesar. Practic, trebuie să resetați setările când uitați parola routerului, aceasta este singura opțiune. De asemenea, atunci când nu ați configurat corect routerul și nu știți cum să remediați eroarea, resetarea setărilor la standard va ajuta.
Este foarte ușor să resetați setările. Luați orice obiect subțire (ac, chibrit, pix pastă etc.). Faceți clic pe ele butonul indentat de deasupra inscripției „Reset”,țineți butonul apăsat timp de 30-40 de secunde, după care așteptați câteva minute pentru ca routerul să se repornească. Totul din această resetare este complet.
Important: La resetarea setărilor, routerul trebuie să fie conectat la rețea și pornit.
Intrarea în interfața de configurare Zyxel keenetic liteii (2)
Dacă ați conectat corect routerul și ați verificat setările plăcii de rețea și ați aflat că routerul este conectat normal. După aceea, deschideți orice browser (Opera, Yandex, Google Chrome), atunci când încercați să deschideți orice pagină, ar trebui să apară automat pagina de întâmpinare a routerului. Dacă acest lucru nu s-a întâmplat, atunci trebuie doar să tastați 192.168.1.1 în bara de adrese. Pagina de întâmpinare vă va oferi posibilitatea de a utiliza „setările rapide ale routerului” sau de a merge imediat la interfața routerului. Întotdeauna sugerez să treceți direct la configurarea configuratorului web. Pentru a face acest lucru, faceți clic pe butonul „Configurator web”.
Schimbarea parolei pentru routerul zyxel keenetic lite ii (2)
După aceea, în fața ta se va deschide o fereastră, unde routerul vă va cere să introduceți parola de administrator. Completați câmpurile „Nouă parolă de administrator” și „Introduceți din nou parola”, venim cu o parolă și o introducem. Și apăsați butonul „Aplicați”.
După ce faceți clic pe butonul, routerul vă va cere să autorizați. Introduceți „Nume utilizator” - admin, iar parola este cea specificată de dvs. Apăsați butonul „OK”.
După aceea, prima pagină a interfeței routerului „Monitorizare sistem” se va deschide în fața ta.
SetăriWi-Fi activatZyxel keenetic lite ii (2)
Să trecem la configurarea rețelei Wi-Fi. Pentru a face acest lucru, faceți clic pe pictograma Wi-Fi din partea de jos a paginii.
Aici trebuie să umplemcâmpuri:
Setări internet, diferite tipuri de conexiuni.
Acest router acceptă toate tipurile de conexiune cunoscute. În această secțiune, le vom analiza mai detaliat. Pentru a începe, să mergem la secțiunea Setări Internet făcând clic pe pictograma corespunzătoare din partea de jos a interfeței noastre.
Pentru început, vom lua în considerare cele trei tipuri principale și populare de conexiune la Internet. Acestea sunt tipurile de conexiuni care necesită autorizare printr-un login și o parolă. Pentru a face acest lucru, accesați fila „PPPoE/VPN” și faceți clic pe butonul „Adăugați conexiune”.
Setări de conexiune PPPoE
Probabil cel mai popular tip de conexiune. Trebuie să completați câteva câmpuri pentru aceasta:
Setări de conexiune PPTP
Setări de conexiune L2tp
Tip conexiune dinamică, obținere automată a adresei IP.
Acest tip de conexiune nu necesită instalare, este implicit în setările routerului. Dar pentru cei care doresc să schimbe routerul de la un tip de conexiune prieten. Pentru a face acest lucru, accesați secțiunea Internetși, în elementul „ Conexiune”, faceți clic pe linkul Conexiune în bandă largă (ISP). Aici trebuie să verificați dacă câmpul „ Configurați parametrii IP” este selectat Automat. Și în câmpul MTU sizeintroduceți 1400.
Schimbarea firmware-ului la Zyxel keenetic lite II
Pentru a schimba firmware-ul, mai întâi trebuie să îl descărcați pe computer. Acest lucru se poate face pe pagina http://zyxel.ru/keenetic-lite-2. Pe această pagină, accesați secțiunea „Asistență”.
Apoi, în tabelul „ Microprograms”, selectați cea mai recentă versiune a firmware-ului și descărcați arhiva zip. În schimb, despachetează-l într-un loc convenabil pentru tine.
Apoi accesați interfața routerului, selectați secțiunea „ System”, selectați „ Configuration” în ea. În tabelul cu lista de fișiere" selectați fișierul cu numele "firmware" și faceți clic pe el.
Se va deschide o fereastră de gestionare a fișierelor, în ea faceți clic pe butonul „Selectați fișierul”. Găsim fișierul nostru despachetat și îl selectăm. După aceea, apăsați butonul „Înlocuire”. Și așteptăm până când noul firmware este instalat.
Vor trece câteva minute, după care veți intra din nou în interfața de configurare a routerului. Va exista un nou firmware.
Deschiderea porturilor pe routerul Zyxel Keenetic Lite II
Trebuie să deschideți porturi pe router pentru cele specialeprograme dacă utilizați distribuția în „ µTorrent” sau utilizați DC++ profesional. Dar subiectul este mare, iar dacă este scris complet, va ieși un articol separat. Pe care îl voi scrie în curând, desigur, dar deocamdată, un videoclip despre cum să deschideți un port pe un router Zyxel Keenetic Lite II:
.
Blocarea prin adresa MAC a utilizatorilor rețelei Wifi
Este necesar dacă cineva abuzează de bunătatea ta. Urmărește videoclipul detaliat. Ceea ce avem nevoie începe undeva de la 12.40
.
