
De obicei, întrebările legate de schimbarea parolei Wi-Fi (sau setarea acesteia, care în principiu se face identic) apar destul de des, având în vedere că routerele Wi-Fi au devenit în ultima perioadă foarte populare. Probabil, mulți oameni au acasă mai multe calculatoare, televizoare etc. dispozitive - un router instalat.
Configurarea inițială a routerului se realizează de obicei atunci când vă conectați la Internet și, uneori, este configurată „ca mai rapid”, fără măcar a seta o parolă pentru conexiunea Wi-Fi. Și apoi trebuie să te descurci singur cu unele nuanțe...
În acest articol, am vrut să vorbesc în detaliu despre schimbarea parolei pe un router Wi-Fi (de exemplu, voi lua mai mulți producători populari D-Link, TP-Link, ASUS, TRENDnet etc.) și mă voi opri asupra unor subtilități . Asa de…
Ce oferă o parolă Wi-Fi și de ce să o schimbați?
Parola Wi-Fi oferă o caracteristică - numai cei cărora le oferiți această parolă se pot conecta la rețea și o pot folosi (adică controlați rețeaua).
Mulți utilizatori se întreabă uneori: „de ce am nevoie deloc de aceste parole, pentru că nu am niciun document sau fișiere valoroase pe computer și cine va pirata...”.
De fapt, nu are sens să piratați 99% dintre utilizatori și nimeni nu o va face. Dar există mai multe motive pentru care o parolă ar trebui să fie încă setată:
Prin urmare, sfatul meu: setați o parolă unică, de preferință una care nu poate fi preluată printr-o simplă căutare sau un set aleatoriu.
Cum să alegi o parolă sau cele mai frecvente greșeli...
În ciuda faptului că este puțin probabil ca cineva să te pirateze în mod specific, este extrem de nedorit să setezi o parolă de 2-3 cifre. Orice program de hacking va rupe o astfel de protecție în câteva minute și, cu alte cuvinte, va permite oricărei persoane neplăcute care este mai mult sau mai puțin familiarizată cu computerele să-ți enerveze vecinul...
Ce este mai bine să nu folosiți în parolă:
Un mod interesant: veniți cu o frază de 2-3 cuvinte (a cărei lungime este de cel puțin 10 caractere) pe care nu o veți uita. Apoi, scrieți doar o parte din literele din această frază cu majuscule, adăugați câteva numere la sfârșit. Schimbarea unei astfel de parole va fi posibilă doar pentru cei aleși, care este puțin probabil să-și petreacă eforturile și timpul pe tine...
Schimbarea parolei routerelor Wi-Fi ale diferiților producători
1) Parametrii de securitate care sunt necesari la configurarea oricărui router
Alegerea certificatului WEP, WPA-PSK sau WPA2-PSK
Aici nu voi intra în detalii tehnice și explicații ale diverselor certificate, mai ales că utilizatorul obișnuit nu are nevoie de ele.
Dacă routerul dvs. acceptă opțiuneaWPA2-PSK - alegeți-l. Până în prezent, acest certificat oferă cea mai bună protecție a rețelei wireless.
Remarcă: pe modelele ieftine de routere (de exemplu, TRENDnet), am întâlnit o operație atât de ciudată: când protocolul WPA2-PSK a fost pornit, rețeaua a început să se deconecteze la fiecare 5-10 minute. (mai ales dacă viteza de acces la rețea nu a fost limitată). La alegerea unui alt certificat și limitarea vitezei de acces, routerul a început să funcționeze destul de normal...
Tip de criptare TKIP sau AES
Acestea sunt două tipuri alternative de criptare utilizate în modurile de securitate WPA și WPA2 (WPA2 - AES). Puteți găsi, de asemenea, modul mixt de criptare TKIP+AES în routere.
Recomand folosirea tipului de criptare AES (este mai modern si ofera mai multa fiabilitate). Dacă este imposibil (de exemplu, conexiunea începe să se întrerupă sau este imposibil să se stabilească o conexiune), alegeți TKIP.
2) Schimbarea parolei pe routerele D-Link (relevant pentru DIR-300, DIR-320, DIR-615, DIR-620, DIR-651, DIR-815)
1. Pentru a accesa pagina de setări a routerului, deschideți orice browser modern și introduceți în bara de adrese: 192.168.0.1
2. Apoi, apăsați Enter, ca logare, implicit, cuvântul: „admin” (fără ghilimele); nu este nevoie să introduceți o parolă!
3. Dacă ați făcut totul corect, browserul ar trebui să încarce pagina de setări (Fig. 1). Pentru a configura rețeaua fără fir, trebuie să mergeți la secțiunea Setăridin meniul Configurare fără fir(prezentat și în Fig. 1)
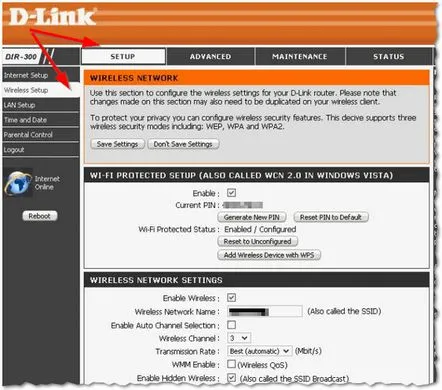
Smochin. 1. DIR-300 – Setări Wi-Fi
4. În continuare, în partea de jos a paginii va apărea o linie Cheie de rețea (aceasta este parola pentru accesarea rețelei Wi-Fi. Schimbați-o cu parola careai nevoie După efectuarea modificărilor, nu uitați să faceți clic pe butonul „Salvați setările”.
Notă: linia cheie de rețea poate să nu fie întotdeauna activă. Pentru a-l vedea, selectați modul „Activați securitatea wireless Wpa/Wpa2 (îmbunătățită)” așa cum se arată în Fig. 2.
Smochin. 2. Setarea parolei Wi-Fi pe routerul D-Link DIR-300
Alte modele de routere D-Link pot avea firmware ușor diferit, ceea ce înseamnă că pagina de setări va fi ușor diferită de cea prezentată mai sus. Dar schimbarea parolei în sine se întâmplă într-un mod similar.
3) Routere TP-LINK: TL-WR740xx, TL-WR741xx, TL-WR841xx, TL-WR1043ND(45ND)
1. Pentru a introduce setările routerului TP-link, tastați în bara de adrese a browserului: 192.168.1.1
2. Pe lângă parola și login, introduceți cuvântul: „admin” (fără ghilimele).
3. Pentru a configura o rețea locală fără fir, selectați (stânga) secțiunea Wireless, elementul Wireless Security (ca în Fig. 3).
Notă: Recent, firmware-urile rusești sunt din ce în ce mai frecvente pe routerele TP-Link, ceea ce înseamnă că este și mai ușor de configurat (pentru cei care nu înțeleg bine engleza).
Smochin. 3. Parametrii TP-LINK
Apoi, selectați modul WPA/WPA2 – Perconal și introduceți o nouă parolă în linia PSK Password (vezi Fig. 4). După aceea, salvați setările (routerul se va reporni de obicei și va trebui să reconfigurați conexiunea pe dispozitivele dvs. care au folosit anterior parola veche).
Smochin. 4. Setări TP-LINK - schimbarea parolei.
4) Setări Wi-Fi pe routerele ASUS
Cel mai adesea, există două firmware-uri, voi oferi o fotografie a fiecăruia dintre ele.
4.1) RoutereASUSRT-N10P, RT-N11P, RT-N12, RT-N15U
1. Adresă pentru introducerea setărilor routerului: 192.168.1.1(browsere recomandate: IE, Chrome, Firefox, Opera)
2. Login și parola pentru a accesa setările: admin
3. Apoi, trebuie să selectați secțiunea „Rețea fără fir”, fila „General” și să specificați următoarele:
- în câmpul SSID, introduceți numele rețelei dorite cu litere latine (de exemplu, „My Wi-Fi”);
- Metoda de autentificare: selectați WPA2-Personal;
- Criptare WPA - selectați valoarea AES;
- Cheie WPA: introduceți cheia rețelei Wi-Fi (8 până la 63 de caractere). Aceasta este parola pentru accesarea rețelei Wi-Fi.
Configurarea conexiunii fără fir este finalizată. Faceți clic pe butonul „Aplicați” (vezi Fig. 5). Apoi trebuie să așteptați sfârșitul repornirii routerului.
Smochin. 5. Rețea wireless, setări în routere: ASUS RT-N10P, RT-N11P, RT-N12, RT-N15U
4.2) Routere ASUS RT-N10E, RT-N10LX, RT-N12E, RT-N12LX
1. Adresă pentru introducerea setărilor: 192.168.1.1
2. Login și parola pentru introducerea setărilor: admin
3. Pentru a schimba parola Wi-Fi, selectați secțiunea „Rețea fără fir” (în stânga, vezi Fig. 6).
- În câmpul SSID, introduceți numele rețelei dorite (introduceți cu litere latine);
- Metoda de autentificare: selectați WPA2-Personal;
- În lista Criptare WPA: selectați AES;
- Cheie WPA: introduceți cheia rețelei Wi-Fi (de la 8 la 63 de caractere);
Configurarea conexiunii wireless s-a terminat - tot ce rămâne este să apăsați butonul „Apply” și să așteptați ca routerul să repornească.
Smochin. 6. Configurarea routerelor: ASUS RT-N10E, RT-N10LX, RT-N12E, RT-N12LX.
5) Setările rețelei Wi-Fi în routerele TRENDnet
1. Adresă pentru introducerea setărilor routerului (implicit): http://192.168.10.1
2. Autentificare și parolăpentru a accesa setările implicite: admin
3. Pentru a seta parola, trebuie să deschideți secțiunea „Wireless” din filele Basic și Security. În majoritatea absolută a routerelor TRENDnet, există 2 firmware-uri: negru (Fig. 8 și 9) și albastru (Fig. 7). Setările lor sunt identice: pentru a schimba parola, trebuie să introduceți noua parolă vizavi de linia KEY sau PASSHRASE și să salvați setările (exemple de setări sunt prezentate în fotografia de mai jos).
Smochin. 7. TRENDnet (firmware „albastru”). Router TRENDnet TEW-652BRP.
Smochin. 8. TRENDnet (firmware negru). Setări de rețea fără fir.
Smochin. 9. Setări de securitate TRENDnet (firmware negru).
6) Routere ZyXEL – Setări Wi-Fi pe ZyXEL Keenetic
1. Adresă pentru introducerea setărilor routerului: 192.168.1.1(se recomandă browserele Chrome, Opera, Firefox).
2. Conectați-vă pentru acces: admin
3. Parola pentru acces: 1234
4. Pentru a configura setările rețelei Wi-Fi fără fir, trebuie să accesați secțiunea „Rețea Wi-Fi”, fila „Conexiune”.
- Porniți punctul de acces wireless - suntem de acord;
- Numele rețelei (SSID) - aici trebuie să specificați numele rețelei la care ne vom conecta;
- Ascundeți SSID - este mai bine să nu-l porniți, nu oferă nicio securitate;
- Standardul este 802,11 g/n;
- Viteză – Selectare automată;
- Canal – Auto-selectare;
- Apăsați butonul „Aplicați ”.
Smochin. 10. ZyXEL Keenetic – setări de rețea fără fir
În aceeași secțiune „Rețea Wi-Fi”, trebuie să deschideți fila „Securitate”. Apoi, setați următoarele setări:
- Autentificare – WPA-PSK/WPA2-PSK;
- Tip de protecție – TKIP/AES;
- Formatul cheii de rețea este ASCII;
- Cheia de rețea (ASCII) - specificați parola noastră (sau schimbați-o cu alta).
- Faceți clic pe butonul „Aplicați” și așteptați ca routerul să repornească.
Smochin. 11. Schimbarea parolei pe ZyXEL Keenetic
7) Router de la Rostelecom
1. Adresă pentru introducerea setărilor routerului: http://192.168.1.1(browsere recomandate: Opera, Firefox, Chrome).
2. Login și parolă pentru acces: admin
3. Apoi, în secțiunea „Setări WLAN”, trebuie să deschideți fila „Securitate” și să derulați până în partea de jos a paginii. În linia „Parola WPA”, puteți introduce o nouă parolă (vezi Fig. 12).
Smochin. 12. Router de la Rostelecom (Rostelecom).
Dacă nu puteți intra în setările routerului, vă recomand să citiți următorul articol: http://pcpro100.info/kak-zayti-v-nastroyki-routera/
Conectarea dispozitivelor la rețeaua Wi-Fi după schimbarea parolei
Atenție!Dacă ați modificat setările routerului de pe un dispozitiv conectat prin Wi-Fi, ar trebui să pierdeți rețeaua. De exemplu, pe laptopul meu, pictograma gri se aprinde și spune „neconectat: există conexiuni existente” (vezi Fig. 13).
Smochin. 13. Windows 8 - Rețea Wi-Fi, există conexiuni disponibile.
Acum să remediam această eroare...
Conectarea la rețeaua Wi-Fi după schimbarea parolei - Windows 7, 8, 10 OS
(Relevant pentru Windows 7, 8, 10)
În toate dispozitivele care se conectează prin Wi-Fi, trebuie să configurați din nou conexiunea la rețea, deoarece acestea nu vor funcționa cu setările vechi.
Aici vom atinge cum să configurați sistemul de operare Windows atunci când schimbați parola într-o rețea Wi-Fi.
1) Faceți clic dreapta pe această pictogramă gri și selectați „Centrul de rețea și partajare” din meniul derulant (vezi Fig. 14).
Smochin. 14. Bara de activități Windows - trecerea la setările adaptorului de rețea fără fir.
2) În fereastră, selectați în coloana din stânga, în partea de sus - modificați parametrii adaptorului.
Smochin. 15. Modificarea parametrilor adaptorului.
3) Faceți clic dreapta pe pictograma „rețea fără fir” și selectați „conexiune”.
Smochin. 16. Conectarea la o rețea fără fir.
4) În continuare, apare o fereastră cu o listă a tuturor rețelelor wireless disponibile la care vă puteți conecta. Alegeți rețeaua și introduceți parola. Apropo, bifați caseta pentru ca Windows să se conecteze automat de fiecare dată.
Windows 8 arată așa.
Smochin. 17. Conectarea la rețea...
După aceea, pictograma rețelei wireless din tavă va începe să se aprindă cu inscripția „cu acces la Internet” (ca în Fig. 18).
Smochin. 18. Rețea wireless cu acces la Internet.
Cum se conectează un smartphone (Android) la router după schimbarea parolei
Întregul proces durează doar 3 pași și se întâmplă foarte repede (dacă îți amintești parola și numele rețelei tale, dacă nu - vezi începutul articolului).
1) Deschideți secțiunea Setări Android - rețele wireless, fila Wi-Fi.
Smochin. 19. Android: configurare Wi-Fi.
2) Apoi, activați Wi-Fi (dacă a fost dezactivat) și selectați rețeaua din lista de mai jos. Apoi vi se va solicita o parolă pentru a accesa acea rețea.
Smochin. 20. Alegerea unei rețele la care să vă conectați
3) Dacă parola este introdusă corect, veți vedea „Conectat” vizavi de rețeaua selectată (ca în Fig. 21). De asemenea, în partea de sus va apărea o mică pictogramă, care semnalează accesul la rețeaua Wi-Fi.
Smochin. 21. Rețeaua este conectată.
Termin articolul pe șapte. Cred că acum știi aproape totul despre parolele Wi-Fi și, apropo, recomand să le schimbi din când în când (mai ales dacă ai un hacker care locuiește în cartierul tău)...
Toate cele bune. Voi fi foarte recunoscător pentru completările și comentariile pe tema articolului.
De la prima publicare în 2014. – articolul a fost complet revizuit pe 6 februarie 2016.
