
Cu toate acestea, practica arată că instalarea HYPER V provoacă adesea confuzie, mai ales în acele cazuri în care sarcina este întreprinsă de un începător sau de un utilizator care nu este familiarizat cu caracteristicile unui astfel de sistem Microsoft și cu elementele de bază ale configurației sale pentru funcționarea în rețea. În acest caz, se dovedește că este pur și simplu imposibil să lăsați fără răspuns întrebarea despre cum să instalați și să configurați HYPERV MANAGER și HYPER-V SERVER pe un computer cu sistemul de operare Windows 7.
Opțiunea nr. 1: Instalarea și configurarea serverului HYPER-V
Nu este un secret pentru nimeni că astăzi sistemul HYPER-V SERVER de la Microsoft este prezentat în mai multe configurații, fiecare având propriile avantaje și dezavantaje. În special, nu cu mult timp în urmă, versiunea Windows Server 2012 r2 hyper-v a devenit disponibilă utilizatorilor de internet. Cu toate acestea, Microsoft HVS 2008 R2 cu configurație Core rămâne cea mai populară opțiune.
Pe langa baza HYPER-V, nu prevede extensii suplimentare, ceea ce insa nu este un minus, ci un plus, daca tineti cont ca in acest fel se asigura consumul optim al resurselor de gazduire cu cei mai inalti indicatori de performanta. . Procesul de instalare și depanare constă din mai multe etape.
Prima etapă este pregătirea calculatorului
În etapa pregătitoare, trebuie să faceți 3 acțiuni de bază:
Etapa II – instalarea sistemului pe Windows 7
După terminarea pregătirii, conectăm unitatea flash/disc cu numele HYPER-V SERVER 2008 R2 la computer și se încarcă de pe acesta. În fereastra care apare ca limbă de lucru, selectați engleză, schimbați formatul orei în rusă și faceți clic pe butonul Următorul:
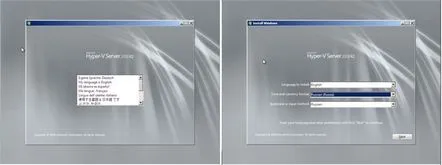
Apoi, apăsați tasta Instalați acum, apoi, după ce citiți licența, confirmați acceptarea termenilor acordului pentru utilizarea Microsoft HVS 2008 R2. După aceea, selectați Personalizat („Complet”) ca opțiune de instalare și treceți la pasul „Partiție hard disk”:
Aici, principiul de funcționare este același ca și la instalarea / reinstalarea Windows: formatăm hard disk-ul și apoi îl împărțim în 2 partiții. Primul va fi rezervat pentru amplasarea hipervizorului (capacitate de memorie de minim 15 GB); al doilea - pentru containerele de mașini virtuale din rețea (5 GB de memorie vor fi suficiente). După terminarea defalcării, faceți clic pe Următorul și așteptați finalizarea copierii datelor și repornirea computerului.
Etapa III – definirea parametrilor de bază
După finalizarea instalării HYPER-V SERVER 2008R2 și repornirea, programul vă va solicita să introduceți parola administratorului de rețea. În mod implicit, este necesară o parolă din 6 cifre cu 1 literă majusculă și 1 număr (caracter special). După acest pas, pe ecran ar trebui să apară două ferestre cu console - o linie de comandă standard și o consolă de opțiuni (management) pe fundal albastru:
În această etapă va trebui să lucrămConsola de opțiuni HVS 2008 R2:
Pentru a începe, selectați elementul 8, marcați adaptorul de rețea necesar, apoi introduceți adresa IP, gateway-ul implicit și masca de subrețea. După salvarea setărilor, accesați meniul principal, selectați elementul 7, introduceți litera engleză E pentru a conecta un desktop la distanță, apoi numărul „2” - pentru a vă conecta fără restricții asupra clienților. Apoi, revenim la meniul principal, selectăm elementul 9 și, în mod similar, setăm data și ora pentru serverul din rețea.
Etapa IV – ajustarea parametrilor suplimentari
Pentru funcționarea corectă a HVS 2008 R2 în rețea, este, de asemenea, necesar să specificați numele serverului și să configurați grupul de lucru. Pentru a face acest lucru, selectați elementul 1 din meniu, scrieți litera W și atribuiți un nume grupului de lucru (trebuie să se potrivească cu numele PC-ului administratorului de rețea). Apoi selectați elementul 2, specificați numele rețelei serverului (de exemplu, HVS-2008) și salvați modificările, reporniți sistemul. Apoi, setăm alți parametri de telecomandă. Pentru a face acest lucru, ne conectăm de la distanță la computer, selectăm elementul 4 și executăm alternativ comenzile de la elementul 1 și 2 până la repornire.
Acum descarcăm pachetul de instrumente RSAT dezvoltat de Microsoft și descarcăm din acesta datele software Windows 7 ale managerului HYPER-V, conceput pentru administrarea mașinilor virtuale. După aceea, rămâne doar să setați parametrii pentru utilizatori și să instalați serviciile necesare pe computer.
Opțiunea numărul 2: Pregătirea managerului HYPER-V
Pentru a vă conecta la rețea, în loc de HVS 2008 R2, puteți utiliza și managerul HYPER-V. Este mai ușor de instalat, deși baza pentru acesta este limitată doar la Windows 7 Professional și o versiune superioară. Oricum, procedura este următoarea:
