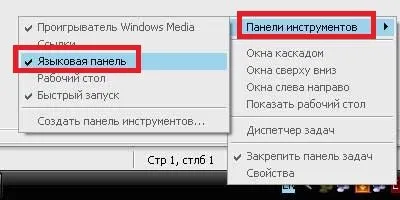Dacă panoul de limbă a dispărut din tavă în timp ce lucrați la computer, acest lucru poate crea multe dificultăți. Lipsa este deosebit de acută atunci când lucrați cu texte - nu este clar care este limba de intrare și trebuie să o verificați manual. Se petrece mult timp pentru astfel de verificări. Acest articol descrie diferite metode pentru a restabili funcționarea corectă în cazul în care bara de limbă a sistemului a dispărut în Windows XP. Conţinut
- Configurații din bara de activități
- Panou de control
- Pornire Windows
- Editarea registrului Windows
Configurații din bara de activități
Primul lucru pe care trebuie să îl verifice utilizatorul dacă lipsește bara de limbă din Windows XP este setările barei de activități sau ale barei. Pentru a deschide meniul de setări, trebuie să faceți clic dreapta oriunde pe bara dintre meniul Start și ceasul din colțul din dreapta al ecranului.
În meniul contextual care apare, selectați secțiunea „Bare de instrumente”. Aici puteți specifica ce elemente doriți să afișați în această zonă. Bifați lângă Bara de limbă pentru a o readuce la locul său.
Panou de control
Poate că acțiunile unor aplicații au schimbat setările de limbă a sistemului. Puteți returna configurațiile inițiale folosind panoul de control:
Deschideți meniul Start folosind butonul Win sau pictograma din partea de jos a ecranului.
Porniți Panoul de control.
Accesați secțiunea „Limbă și standarde regionale”.Fila de care aveți nevoie se numește „Limbi”. Conține butonul „Detalii”.
În coloana „Setări”, accesați fereastra de opțiuni din bara de limbă.
Bifați opțiunea „Afișare pe desktop” pentru a readuce panoul în tavă.
Pornire Windows
Destul deeste posibil ca fișierul care este responsabil pentru elementul necesar să fi fost dezactivat la pornirea Windows. Pentru a reveni la pornirea automată, trebuie să mergeți la meniul de configurare a sistemului de operare. Pentru a face acest lucru, urmați câțiva pași simpli indicați în instrucțiunile pas cu pas:
Apăsați simultan tastele Win și R (în aspectul rusesc este До) pentru a lansa dialogul „Run”.
În câmpul de introducere, copiați linia „msconfig” fără ghilimele și apăsați Enter.
Acum trebuie să mergeți la secțiunea „Autoboot” folosind filele din partea de sus a ferestrei.
În lista de articole, trebuie să găsiți fișierul „ctfmon”. Dacă nu există niciun muf vizavi, acesta trebuie instalat.
Reporniți computerul pentru ca modificările să intre în vigoare.
Cu toate acestea, ca urmare a diferitelor programe rău intenționate, viruși și scripturi, fișierul de care aveți nevoie poate fi în listă și va trebui să fie returnat acolo.
Editarea registrului Windows
Dacă, ca urmare a eșecurilor, precum și a acțiunilor utilizatorilor sau programelor, utilitarul a fost eliminat din lista de pornire automată, este necesar să îl returnați acolo. Cel mai simplu mod de a restaura un obiect pierdut este să faci manual o nouă intrare în registrul de sistem.
Apelați caseta de dialog apăsând combinația de taste rapide Win+R.
Într-un câmp gol, trebuie să introduceți comanda „regedit” și să apăsați Enter pentru ao rula.
Permiteți programului să facă modificări în funcționarea sistemului de operare.
Deschideți secțiunea „HKEY_CURRENT_USER”.
Acum trebuie să mergeți la secțiunea „Software”, apoi „Microsoft”, „Windows”, „CurrentVersion” și în final „Run”.
Trebuie să creați o nouă intrare în acest director. Pentru a face acest lucru, faceți clic dreapta în orice spațiu gol al ferestrei și selectați acțiunea „Creare”, „Parametru șir” din lista derulantă.
Dați-i orice nume doriți, cum ar fi „ctfmon” sau „limbă”.
Acum setați-l la „C:WinsowsSystem32ctfmon.exe”. Dacă sistemul de operare este instalat pe un alt disc, specificați litera în loc de C.
Închideți Registry Editor și reporniți computerul.