O mică introducere
La prima vedere, ne confruntăm cu o sarcină copleșitoare: să prelungim simultan durata de viață a bateriei laptopului (de exemplu, pe drum) și în tot acest timp să urmărim videoclipuri în AVI, de altfel, cu subtitrări ASS (animate).
Noi vom avea nevoie:
– original descărcat de pe site-ul principal KMPlayer. Versiunea recomandată este „The KMPlayer 3.0.0.1440” (descărcare/site-ul oficial), nu utilizați o versiune ca „kmp2.9.4.1435.dxva.cuda.svp”, deoarece au prioritățile de filtru schimbate în prealabil. Instalăm un KMP „curat”, dacă este necesar, apoi scoatem „ansamblul” aflat anterior. Acesta din urmă va ajuta la evitarea conflictelor de codec în sistem. Pachetele de codec precum „K-lite codec pack” nu pot fi șterse.
– decodor „CoreAVC 2.5.5”, nu mai mic decât versiunea specificată (este disponibil prin Google).
– Decodor „FFDshow”. Se găsește și prin Google, face parte din multe pachete de codec, de exemplu, „K-lite codec pack”. Acest codec nu are practic legătură cu DXVA, dar accelerează semnificativ redarea formatelor DIVX și XVID.
- „Catalyst Control Center 2” sau cum se numește acum „AMD VISION Engine Control Center” este descărcat și instalat împreună cu driverele plăcii video ATI (sunt necesare doar cele mai recente versiuni de la sfârșitul anului trecut sau mai târziu, deoarece acestea au suport pentru controlul frecvenței CPU). Dacă în principiu nu instalați acest produs sau aveți instalat un procesor non-AMD (de exemplu, ATOM), atunci puteți ignora acest punct în siguranță.
Instalăm „KMP” obișnuit, apoi instalăm „FFDshow” și „CoreAVC”, dacă nu merită, atunci instalăm „Catalist Control Center 2”. Dacă dorim să îmbunătățim performanța, este recomandat să dezactivăm tema Windows AERO pe Win7 (opțional).
1. Setări hardwareaccelerarea decodării video (DXVA și CUDA) în KMPlayer.
Lansăm „KMP”. Deschideți setările (apăsați tasta „F2” sau „faceți clic dreapta pe fereastra principală a programului => Setări => Configurare”). Să mergem la „Configuration Management” și să creăm o nouă configurație (profil).
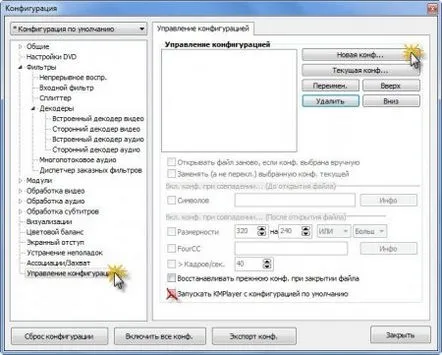
Aici și mai departe, crucile roșii marchează opțiunile care trebuie dezactivate. Prin comutarea configurațiilor active din colțul din stânga sus al ferestrei, setăm „Configurația implicită” la cea creată de noi (de exemplu, să o numim „1”) următorii parametri. Acest lucru ne va ușura munca în viitor. IMPORTANT: pe viitor, la modificarea tuturor setărilor, configurația creată de noi trebuie să fie selectată în colțul din dreapta sus.
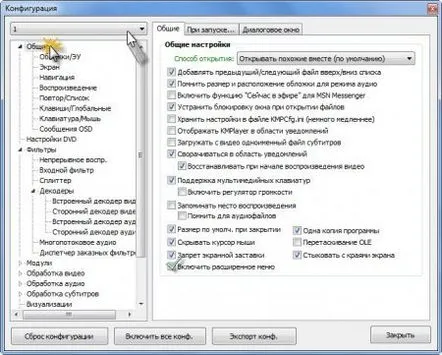
Aici și mai departe, bifoanele verzi marchează opțiunile care trebuie incluse. Dacă aceste puncte sunt deja incluse, atunci nu este nevoie să atingeți nimic.
În setările „Filtru de intrare”, în fila „General”, în elementul „AVI normal”, selectați „KMP AVI splitter”; apoi treceți la fila „Altele” și verificați setările distribuitorului Haali pentru Matroska (fișiere MKV).
Verificați dacă toate articolele din cutie sunt dezactivate, altfel CoreAVC ar putea să nu funcționeze corect în viitor.
În grupul „Splitter”, fila „General”, selectați elementul „Gadest MKV” pentru Matroska. După aceea, trecem la configurarea directă a arborelui de filtrare.
Mai întâi, dezactivăm redarea codecurilor video HD și DiVX încorporate în player, apoi, trecând la setările „Decodor video terță parte”, învățăm playerul să folosească „CoreAVC” instalat anterior.
Faceți clic pe butonul „Căutați un decodor terță parte”.
În fereastră, faceți mai întâi clic pe „Adăugați. după căutare”, iar apoi, după verificarea prezenței codecurilor încercuite cu roșu în listă (cel mai probabil, va fi mai mult decât aici), faceți clic pe „Ok”.
Acum definim decodorul folosit în viitor. Pentru a face acest lucru, selectați codecurile corespunzătoare (marcate cu săgeți), apoi faceți clic pe butonul „C” de lângă linia „CoreAVC Video Decoder”.
În fereastra de setări decodor, selectați elementele specificate. IMPORTANT: dacă aveți o placă video ATI sau IntelGMA, atunci în colțul din dreapta sus trebuie să selectați „DXVA”, dacă aveți o placă video nVIDIA (de exemplu - ION), atunci trebuie să selectați „CUDA”. Nu toate plăcile grafice nVIDIA acceptă accelerarea hardware CUDA, așa că încercați să selectați DXVA dacă CUDA nu este disponibil. Faceți clic pe „Ok”.
Deschideți fila „Procesare video” „General”, unde dezactivăm procesarea și paralelizarea (dacă este activată). Apoi trece la fila „Procesor”.
Aici selectăm „Enhanced Video Handler” pentru Windows 7/Vista și „Overlay Mixer” pentru Windows XP. Elementele marcate cu cruci roșii ar trebui să fie dezactivate (pot provoca erori, deși acest lucru este natural). Apoi, configuram subtitrarile.
IMPORTANT:textul înconjurat de un cadru roșu trebuie șters. După setarea subtitrarilor, închidem fereastra de setări player și facem clic dreapta pe fereastra principală pentru a deschide meniul, unde comutăm configurația la cea creată de noi. Dacă este deja activ, nu atingeți nimic și închideți playerul.
Deschideți orice MKV prin „KMP” și priviți pictograma „CoreAVC” din tavă. Ar trebui să fie roșu (dacă ați selectat DXVA) sau albastru (dacă ați selectat CUDA). Dacă pictograma este albastră, atunci trebuie să faceți clic din nou pe ea în fereastrăselectați setările de mai sus, verificați „Procesorul video” selectat. Dacă nimic nu se schimbă - reporniți sistemul, ar trebui să vă ajute.
Configurarea „KMP” este finalizată. Astfel, de exemplu, pe Acer Aspire One 721, este posibil să obțineți o încărcare a procesorului de 8-30% la o frecvență neschimbată (adică 1700 MHz) atunci când vizionați videoclipuri HD. Diferența dintre utilizarea CoreAVC și setările sale similare este că, în comparație cu alte decodoare care folosesc și DXVA, obținem o sarcină mai mică pe procesor (cu 20% în medie cu Windows 7). Avem, de asemenea, posibilitatea de a folosi nVIDIA CUDA.
2. Reglarea frecventelor procesorului.
Te poți opri acolo, dar poți merge mai departe. Acum trebuie să reducem (limităm) artificial frecvența procesorului atunci când lucrăm pe baterie. Deoarece DXVA practic nu încarcă procesorul, iar „FFDshow” reduce semnificativ încărcarea acestuia atunci când redă videoclipuri normale (non-HD), acum, când frecvența procesorului este redusă, videoclipul nu va mai încetini, iar bateria viata va creste. IMPORTANT: amintiți-vă, când frecvența este redusă, orice operațiuni pe laptop vor fi puțin mai lente! Dacă intenționați nu numai să vizionați filme, ci și, de exemplu, să lucrați activ pe Internet sau să creați prezentări PowerPoint, atunci ar trebui să vă gândiți la raționalitatea unui astfel de pas! Nu întâmplător vă recomand să folosiți Catalyst Control Center, deoarece vă permite să schimbați rapid frecvența dacă este necesar. De asemenea, puteți crea sau configura un plan special de alimentare. Dacă laptopul dvs. are un procesor AMD și ați instalat Catalyst Control Center, puteți seta cu ușurință pragul maxim de frecvență atunci când rulați pe baterie. Deci, de exemplu, reducerea frecvenței de la 1800 la 800MHz prelungește durata de viață a bateriei cu aproximativ 30 de minute.
Dacă aveți un procesor Intel sau nu ați instalat Catalyst Control Center, puteți utiliza caracteristicile oferite de Windows 7 și Vista pentru a schimba frecvența (XP nu acceptă această funcție). Va trebui să deschidem „Panou de control” în meniul START și să selectăm „Power” în el.
În continuare, vom modifica parametrii unuia dintre planurile energetice (de exemplu, „Echilibrat”). Vă puteți crea propriul plan. După deschiderea setărilor planului, trebuie să selectăm elementul „Modificați setările avansate de putere”.
În fereastra, în subgrupul „Gestionarea alimentării procesorului”, va trebui să setați valoarea necesară pentru funcționarea bateriei. În cazul nostru: 100% corespunde la 1800 MHz, iar 70% corespunde la 1300 MHz. IMPORTANT: nu este recomandat să coborâți sub 50%.
Asta e de fapt tot.
Autorul articolului:Oleksandr Kileev (Alex Santor), 2011. La publicarea materialului, este obligatorie trimiterea la autor și la site-ul sursă.
Vă rugăm să postați toate întrebările despre acest articol în acest subiect de forum: Redare video acerfans.ru
