Buna tuturor! În articolul anterior, am învățat cum să intrăm în modul sigur Windows 10 într-un sistem care funcționează normal. În articolul de astăzi, vom afla cum să intrați în modul sigur Windows 10 dacă sistemul nu pornește din cauza unor erori.
Prieteni, ce determină de obicei sistemul nostru de operare să se oprească din încărcare? Așa este, din cauza fișierelor de sistem deteriorate și a driverelor critice, dar cel mai adesea Windows nu se încarcă din cauza programelor și driverelor pe care le-am instalat și care nu sunt proiectate să funcționeze în sistemul nostru de operare. Voi explica puțin mai detaliat.
Cum să intrați în modul sigur Windows 10 dacă sistemul de operare nu pornește
Recent, un bărbat m-a contactat, și-a actualizat cu succes Windows 7 la Windows 10, dar după actualizare, driverele pentru placa lui video și tunerul TV au zburat. Am actualizat automat driverul pentru placa video, dar cu tunerul TV s-a dovedit a fi din ce în ce mai dificil, pe site-ul oficial al dispozitivului erau listate drivere Windows 7, nici măcar drivere pentru Windows 8.1 nu existau. Asistența mi-a spus că nu există încă drivere 100% funcționale pentru Win 10, dar există drivere beta și sunt potrivite pentru unii și nu pentru alții.
Am descărcat și instalat driverele împreună cu software-ul pe tunerul TV fără să creez măcar un punct de restaurare pentru orice eventualitate. Driverul instalat și a cerut să repornească, după repornirea monitorului a arătat moartea albastră (ecran albastru), mai multe reporniri au dus la același efect - pornirea sistemului s-a încheiat cu un ecran albastru.
Ce s-a întâmplat. Ecranul albastru al morții este un răspuns de protecție al Windows la un cod care funcționează incorect, adică sistemul s-a protejat automat cu un ecran albastru, de un driver de tuner TV care funcționează defectuos. Pentru a elimina incorect driverul, am decis sa folosescmodul sigur.
- Notă: ar fi fost mai ușor dacă aș fi creat un punct de restaurare a sistemului înainte de a instala driverul.
Știm cu toții că modul sigur este special conceput pentru a remedia diverse defecțiuni ale sistemului de operare. În modul sigur, Windows 10 începe cu un set minim de procese deținute și de încredere de Microsoft. Prin urmare, putem folosi modul sigur pentru a elimina driverele sau programele care funcționează necorespunzător care au cauzat eșecul Windows-ului sau funcționarea instabilă. Toate acestea sunt clare, dar cum să intri în modul sigur dacă Win 10 nu pornește!?
Creăm o unitate flash Windows 10 bootabilă sau un disc de instalare. Ne încărcăm computerul sau laptopul de pe acesta. În fereastra inițială de instalare a sistemului, apăsați Shift + F10.
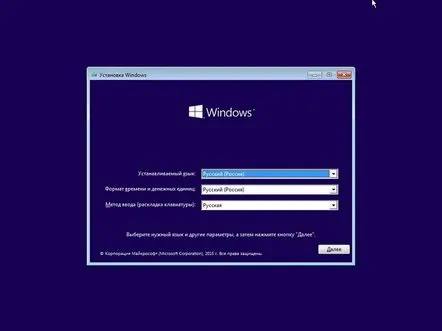
Se va deschide o fereastră de linie de comandă, introduceți (potrivit pentru orice computer, inclusiv laptopuri cu interfața UEFI activată și opțiunea Secure Boot) comanda:
bcdedit /set {globalsettings} advancedoptions true
comanda va face modificări în fișierul de configurare a încărcării stocării (BCD).
Operația a fost finalizată cu succes.
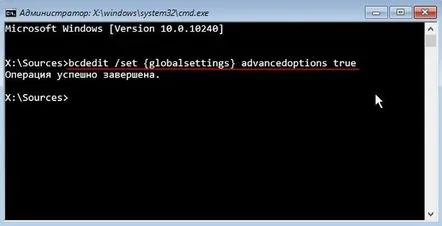
Reporniți computerul, se va deschide fereastra cu opțiuni de descărcare.
Apăsați tasta F4sau 4pentru a intra în modul sigur, puteți utiliza și alte moduri speciale utilizate la depanarea Windows 10.
Dacă doriți să intrați în sistemul de operare în mod obișnuit, atunci apăsați Enter de pe tastatură.
Iată-ne în modul sigur Windows 10.
Îndepărtăm driverul sau programul incorect în mod obișnuit.
Driverele sunt instalate de obicei în sala de operațiesistem împreună cu software-ul.
Deschideți fereastra Computer și faceți clic pe Schimbați sau Dezinstalați un program.
Găsim numele software-ului care nu funcționează corect și apăsăm Delete.
Dacă ați instalat manual un driver fără un program de instalare, dezinstalați-l direct în Device Manager - faceți clic dreapta pe el și selectați Dezinstalare.
Apoi repornim și sunt sigur că sistemul de operare va porni fără erori și ecrane albastre.
Dacă doriți să eliminați aspectul la momentul pornirii ferestrei cu opțiuni de pornire, porniți de pe unitatea flash bootabilă Windows 10 în mediul de recuperare, lansați linia de comandă, introduceți comanda:
bcdedit /deletevalue {globalsettings} opțiuni avansate
Această comandă va anula modificările făcute anterior în fișierul de configurare a încărcării stocării (BCD).
Pentru asigurare, înainte de muncă, puteți face o copie de rezervă a acestui fișier.
