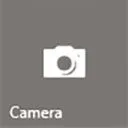
Dacă aveți Windows 8 sau 10, atunci totul este foarte simplu aici. Trebuie să utilizați căutarea standard și să deschideți aplicația Cameră. Apăsați combinația de taste WIN+Q și tastați Camera în bara de căutare.
Acum rulați programul găsit.
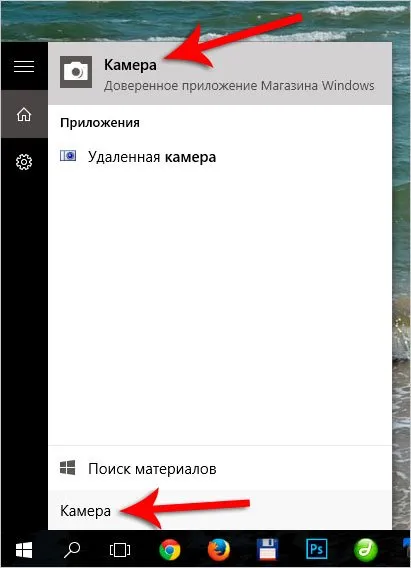
Site-ul este lansat pe ecran complet și există doar două butoane în partea dreaptă: unul pentru înregistrarea video și celălalt pentru realizarea de fotografii. În stânga este un buton pentru vizualizarea fotografiilor. Așa este cât de ușor este să lansezi camera pe Windows 8 sau 10.
De asemenea, toate fotografiile realizate vor fi salvate în felul următor: Trebuie să deschideți secțiunea Computer, apoi folderul Imagini - Camera Roll.
Dacă aveți Windows XP, este și mai ușor aici: deschideți secțiunea Computer și găsiți dispozitivul video USB în partea de jos și faceți dublu clic pe el.
Ei bine, acum să vorbim despre Windows 7, deoarece majoritatea utilizatorilor au această versiune instalată.
Dacă aveți Windows 7, atunci este puțin mai dificil, deoarece în această versiune de Windows este imposibil să porniți camera de pe laptop folosind instrumente standard de sistem. Dar nu vă supărați, pentru că se poate rezolva rapid. Vă sfătuiesc să descărcați un program simplu numit MyCam, care vă va permite să porniți camera web de pe laptop și să faceți poze, precum și să înregistrați videoclipuri.
Puteți descărca programul de aici.
Programul nu necesită instalare, este suficient doar să despachetați arhiva cu programul și să rulați fișierul principal MyCam.
Funcționalitatea programului este simplă: în partea de sus există butoane pentru fotografiere și filmare.
Și tot ce am enumerat este afișat mai jos. Făcând dublu clic pe orice fotografie, se deschide un folder cu alte fișiere (videoclipuri și fotografii).
Și acum să vorbim despre posibile probleme.
Dacă Camera Web nu funcționează? Ecran negru!
Dacă ați încercat deja să porniți camera web pe un laptop înWindows7, 8 sau 10, folosind metodele descrise mai sus, dar nu ați văzut nimic dar un ecran negru, atunci trebuie să verificați următoarele:
În primul rând, ar trebui să accesați secțiunea Proprietăți computer și să deschideți Managerul de dispozitive.
Acolo găsim secțiunea Dispozitive de procesare a imaginilor, iar în interiorul Web-ului. Trebuie să faceți clic pe el cu butonul din dreapta al mouse-ului și să selectați elementul Activare.
Dacă camera web nu este afișată acolo, este posibil ca driverul să nu fie instalat pe ea. Acordați atenție dacă există dispozitive cu semn necunoscut sau cu semn de exclamare?
Dacă există, atunci trebuie să faceți clic dreapta pe dispozitiv și să mergeți la Proprietăți.
În fereastra din fila Detalii, selectați ID-ul articolului al echipamentului din listă și copiați una dintre valori.
Vom căuta driverul după acest cod. Deschideți site-ul http://devid.info și introduceți acest cod în bara de căutare.
Driverul găsit trebuie descărcat și instalat, iar după repornirea computerului, verificați funcționalitatea camerei.
Citiți mai multe despre instalarea driverelor în lecția mea: Program pentru actualizarea driverelor.
Noroc!
