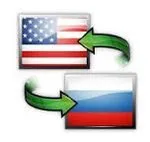
- Metoda nr. 1: Folosim căutarea de pe ecran
- Metoda numărul 2: Corectăm setările de limbă
- Metoda nr. 3: returnați comanda rapidă prin editorul de registry
- Metoda nr. 4: Lucrăm cu fișierul ctfmon.exe
- Metoda nr. 5: Instalați Punto Switcher
O poveste cunoscută, nu? În acest caz, este timpul să-i spui „la revedere” de la ea, luându-i rămas bun de la ea odată pentru totdeauna. Din fericire, există modalități de a întoarce acasă pictograma limbii lipsă, bara de activități, există un vagon întreg și chiar un cărucior mic!
Metoda nr. 1: Folosim căutarea de pe ecran
După ce ați descoperit că locația obișnuită a pictogramei limbii de pe bara de activități este goală dintr-un motiv oarecare, în primul rând, trebuie să vă plimbați cu ochii pe ecran. Care este logica aici, se întreabă cineva? Și faptul că destul de des bara de limbă este deplasată spre stânga, dreapta sau sus pe desktop din pură întâmplare. În consecință, pentru a-l restabili în rândurile subțiri de pictograme, trebuie să faceți clic pe el cu mouse-ul și să îl trageți mai aproape de tavă:
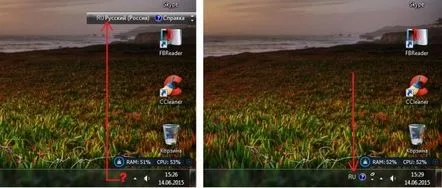
Ca urmare a unor astfel de manipulări simple, ar trebui să-și ia automat locul cuvenit. Cu toate acestea, dacă nu a fost posibil să găsiți bara de limbă pe ecran, va trebui să încercați să o returnați în alt mod.
Metoda numărul 2: Corectăm setările de limbă
Trebuie remarcat faptul că butonul responsabil pentru comutarelimbi, dispare în Windows și în cazul în care parametrii de limbă de pe computer s-au dovedit a fi rupți sau setați incorect. În consecință, este suficient să le configurați corect pentru a restabili panoul pierdut de pe ecran.
Ce ar trebui făcut pentru asta? Pentru a începe, găsiți fila „Limbă și standarde regionale” în meniul „Start”, faceți clic pe butonul „Limbi și tastatură” din fereastră, apoi „Schimbați tastatura”. Apoi, trebuie să facem clic pe „Bara de limbă”, bifați elementul „Fixat...” și faceți clic pe OK:
Asta, de fapt, este tot! Cu toate acestea, dacă după toate aceste operațiuni nu este posibil să adăugați bara de limbă pe ecranul computerului, puteți încerca mai întâi să resetați setările, apoi să le reactivați.
Metoda nr. 3: returnați comanda rapidă prin editorul de registry
De asemenea, puteți restabili butonul de selecție a limbii de pe bara de activități utilizând setările editorului de registry. În acest caz, va trebui, în primul rând, să deschidem meniul „Start”, să introducem valoarea regedit în bara de căutare, apoi să facem clic pe Enter:
Apoi, în fereastra care apare, găsiți directorul HKEY_LOCAL_MACHINE și mutați din acesta la următoarea ramură: HKEY_LOCAL_MACHINESoftwareMicrosoftWindowsCurrent VersionRun
După ce ați ajuns în folderul Run, faceți clic pe el cu butonul din dreapta al mouse-ului, selectați „Nou” și apoi „Valoare șir”. După aceea, atribuiți comenzii rapide create numele CTFMon, faceți clic pe butonul PCM de pe tastatură și faceți clic pe fila „Editare” din meniu. În cele din urmă, introduceți expresia „C:Windowssystemctfmon.exe” în fereastră și faceți clic pe OK pentru a salva modificările:
Drept urmare, dacă totul a fost făcut corect, atunci când porniți din nou Windows, fila de limbă va reapărea în partea de jos a ecranului.
Metoda nr. 4: Lucrăm cu fișierul ctfmon.exe
Confruntat cu faptul că comanda rapidă de limbă a dispărut în mod repetat de pe ecran după instalarea acesteia, trebuie săverificați și fișierul ctfmon.exe este în ordine. Ce fel de judo-minune este acesta? Și acesta este fișierul care face să apară același panou de limbă atunci când computerul este pornit. Ce să faci dacă căutarea ctfmon.exe eșuează? Pentru a începe, descărcați-l de pe acest link. Apoi, după ce fișierul este descărcat pe computer, faceți dublu clic pe comandă rapidă, apoi faceți clic pe „Da” în fereastra care apare:
Ce e de facut in continuare? Adăugați ctfmon la pornire. Pentru a face acest lucru, apăsând Win+R, ar trebui să lansați utilitarul „Run”, introduceți valoarea msconfig în el și faceți clic pe Enter. După aceea, va rămâne în fereastră, faceți clic pe fila „Autoboot”, găsiți și bifați ctfmon și, în final, faceți clic pe OK:
Ca urmare a unor astfel de acțiuni, problema cu afișarea butonului de limbă va fi rezolvată imediat după prima repornire a computerului.
Metoda nr. 5: Instalați Punto Switcher
În cazul în care nici una dintre metodele de mai sus nu a funcționat sau pur și simplu nu doriți să petreceți timp verificându-le funcționalitatea, puteți instala un program precum Punto Switcher pe computer pentru a rezolva problema. La ce se pricepe ea? Probabil pentru că, pe lângă crearea unei noi bare de limbă pe computer, un astfel de utilitar schimbă automat aspectul tastaturii la tastare, prevenind astfel toate abracadabra în documente:
Convenabil, nu-i așa?
