
Cu ajutorul Rivatuner, utilizatorul poate regla funcționarea coolerului și a monitorului după propriile dorințe. Este distribuit complet gratuit și este potrivit pentru overclockarea plăcilor video de la Nvidia, AMD. Rivatuner acceptă absolut toate adaptoarele video, începând cu familia Riva TNT și terminând cu GeForce, precum și o gamă largă de drivere Nvidia: de la primul Detonator 2.08 până la cel mai recent reprezentant al familiei de drivere - ForseWare. Există, de asemenea, suport pentru adaptoare video care se bazează pe GPU ATI.
Cum să utilizați Rivatuner
Orice intervenție în funcționarea plăcii video poate cauza defecțiuni sau funcționare incorectă, așa că nu trebuie să îndoiți stick-ul atunci când lucrați cu Rivatuner.
Pentru început, ar trebui să descărcați utilitarul pe computer și să îl instalați.
Lansăm utilitarul Rivatuner instalat.
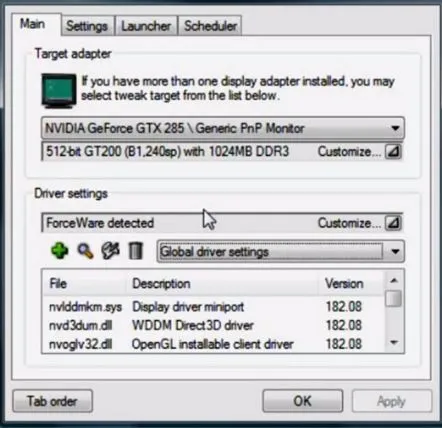
Acum mergem la setările plăcii video. Pentru a face acest lucru, faceți clic pe triunghiul situat sub numele plăcii video din dreapta.
Faceți clic pe butonul cu o lupă din panoul care a căzut. Acest lucru este necesar pentru a vedea indicatorii generali de performanță ai plăcii video.
Ne uităm la graficele parametrilor de temperatură și frecvență ai plăcii video.
După aceea, faceți clic, încă o dată, pe triunghi, care se află în linia „ForceWaare detected” și selectați primul buton din panoul derulant. Arată o placă video mică.
După aceea, se va deschide o fereastră cu setările de sistem ale plăcii video.Accesați fila „Ventilator”.
După aceea, în colțul din dreapta sus, setați valoarea „Control direct”, care înseamnă „Overclocking la nivelul șoferului”, și apăsați butonul din partea de jos a ferestrei „Aplicați”.
În continuare, schimbăm treptat frecvența de bază în linia „Performanță 3D” folosind glisorul cu un interval de 25-50 Hz și apăsăm butonul „Aplicare”.
După aceea, faceți clic pe butonul cu imaginea unei dischete pentru a crea această setare și salvați-o în linia „Profil personalizat de ventilator”. Trebuie să creați aproximativ patru astfel de setări de frecvență de bază cu valori de 40%, 60%, 80%, 100%.
După aceea, setați prima valoare la 40% și faceți clic pe butonul „Ok”. Accesați fila „Launcher”.
Faceți clic pe plus verde, selectați „Articol obișnuit” și faceți clic pe butonul „Ok”.
După aceea, va apărea o fereastră în care trebuie să setați parametrii de accelerare a plăcii video. Pentru a face acest lucru, scrieți 40% în linia „Nume”.
Mai jos căutăm parametrul „Profil de ventilator asociat”, setăm valoarea la 40% și, de asemenea, setăm „nivelul șoferului” și apăsăm „OK”. În același mod, setăm valori pentru 60%, 80% și 100%.
Accesați următoarea filă „Planificator”.
Aici setăm 40% în câmpul „Nume”. Faceți clic pe linia „Run task...” și selectați „On hardware monitoring range event”.
Setările suplimentare ale modului vor renunța. Aici setăm „Temperatura centrală” și alegem culoarea pentru grafic. Este roșu în mod implicit, dar l-am schimbat în verde.
Deoarece 40% este valoarea minimă, setăm „0” în câmpul „Range min”, valoarea maximă nu trebuie să depășească valoarea de 60%, ceea ce înseamnă că setăm 55 în câmpul „Range max”. Următoarele două indicatorii indică periodicitatea graficului.Indicatorii optimi pentru afișarea acestuia vor fi „15000” și „0”.
Pentru următorul parametru de 60%, trebuie să modificați valoarea așa cum se arată în captura de ecran. Nu uitați să schimbați culoarea pentru a obține un grafic cu această valoare. În cazul nostru, am ales galbenul.
Pentru 80%, modificăm și valoarea și culoarea graficului, așa cum se arată în captura de ecran.
Și, în consecință, facem același lucru pentru indicatorul de 100%.
Obținem grafice ale dependenței de temperatură. Dacă toți indicatorii sunt normali, atunci continuăm overclockarea plăcii video folosind utilitarul Nvidia.
Dacă testul se blochează și indicatorii ies din scară, înseamnă că am atins valorile limită și merită să ne oprim.
Rivatuner descărcare gratuită
Accesați site-ul dezvoltatorilor
