Nu a fost de mult un secret pentru nimeni că performanța Windows 7 a fost sacrificată pentru o animație frumoasă. În articolul dvs. Accelerarea Windows 7, după cum am înțeles, a existat o încercare de a rezolva problema din partea tehnică, adică prin modificarea setărilor de sistem ale sistemului de operare. Mi se pare că trebuie să optimizați Windows 7 în primul rând prin dezactivarea efectelor vizuale și abia apoi să experimentați cu fișierul swap, registry și așa mai departe. Serghei.
Notă: Dacă aveți instalat Windows 8, citiți un alt articol pe această temă - Teme de design cu contrast ridicat pentru Windows 8/8.1: simplitate, eficiență, conservarea vederii!
Optimizarea Windows 7
Optimizarea este procesul de modificare a sistemului pentru a-i îmbunătăți eficiența. Wikipedia.
Fără îndoială, interfața Aero impune o sarcină mare asupra vitezei Windows 7, iar dezactivarea unor setări care afectează direct animația este de obicei imediat marcată de o creștere semnificativă a vitezei în Windows 7. Și bineînțeles optimizarea Windows 7ar trebui să înceapă cu dezactivarea unor efecte vizuale Dar care? Personal, la locul meu de muncă, în Setări de performanță->Efecte vizuale, există o bifă în elementul Furnizați cea mai bună performanță, de ce am o animație frumoasă și decolorare lină la locul meu de muncă. Dacă ar fi posibil să dispară fără probleme de la serviciu și nimeni nu ar observa, dar, din păcate, nu există o astfel de setare în Windows 7. Dar acasă, prietenii mei au oprit interfața Aero în Windows 7, copiii nu mi-au permis: „E frumos, tată”.
Ei bine, am vorbit puțin, să trecem la treabă. Ceea ce îmi propun, personal, am găsit de mult un mijloc de aur pentru mine în decorurile efectelor vizuale, pe care cititorii noștri mi-au cerut de mai multe ori și iată că vă împărtășesc experiența mea. Sunt sigur că până vei termina de citit acest articol, o treime va fi vizualăvei opri efectele și vei fi surprins: - „Păi nici nu știam că toate astea sunt gestionate aici”. Și, de asemenea, înainte de a începe, cineva ar putea fi interesat de celelalte articole ale noastre, care, fără îndoială, vor ajuta la optimizarea funcționării Windows 7.
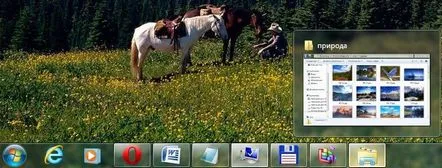
Start->Panou de control->Sistem și securitate->Sistem->Setări avansate de sistem->Viteză->Setări. Orice efect vizual poate fi dezactivat debifându-l și făcând clic pe Aplicare.

1) Animație în meniul „Start” al barei de activități. Această setare este responsabilă pentru aspectul neted și estomparea listelor din meniul Start, precum și pentru căderea butoanelor din bara de activități, de exemplu, faceți clic dreapta pe meniul Start și indicați-l către meniul Toate programele, atunci putem observa efectul căderii line din lista de programe. Debifați elementul „Animation din meniul „Start” al barei de activități” și faceți același lucru, așa cum puteți vedea în ilustrație, lista de programe nu cade fără probleme, ci rapid, așa că dacă să o verificați sau nu este în sus pentru tine.
2) Animația ferestrelor atunci când sunt restrânse și extinse. Numele vorbește de la sinepentru mine La deschidere, fereastra apare lin, iar la închidere, se cam prăbușește. Să deschidem, de exemplu, fereastra folderului de sistem Computer din Panoul de control, efectul este clar vizibil, iar acum dezactivăm această setare și o deschidem din nou, fără îndoială, diferența de viteză de apariție a ferestrei va fi remarcat.
3) Controale și elemente animate din interiorul ferestrei. Responsabil pentru efectul de iluminare lină asupra butoanelor și săgeților de defilare din casetele de dialog. De exemplu, deschideți din nou folderul de sistem Computer și mutați mouse-ul la săgeata de defilare, observați efectul de iluminare de fundal, acum dezactivați această setare și faceți același lucru. Mi se pare că acest lucru poate fi refuzat.
4) Inclusiv compoziția desktopului. Responsabil pentru efectul de transparență al fiecărei ferestre deschise în Windows 7, precum și pentru bara de activități. Windows 7 trebuie să stocheze în memorie informații despre ferestrele deschise și să ne arate silueta lor atunci când trecem mouse-ul peste butonul din colțul din dreapta jos al desktopului numit Minimizare toate ferestrele. Mulți cred că optimizarea Windows 7 ar trebui începută prin dezactivarea acestui efect și creșterea productivității nu va trece neobservată.
5) Activați Aero Peek. În colțul din dreapta jos al desktopului, există un buton Minimizează toate ferestrele, când treci cu mouse-ul peste el, tu și cu mine vom observa acest efect.
6) Activați efectul de transparență. Dacă dezactivați acest efect, interfața Windows 7 va pierde mult, efectul de transparență va dispărea în ferestre, experimentați, poate placa dvs. video poate rezista la acest test, merită. 7) Defilare lină a listelor. Puteți elimina în siguranță bifa, efectul nu este deosebit de vizibil. Decolorarea meniului după apelarea comenzii. Opriți, deoarece puteți vedea diferențadestul de dificil. 9) Utilizarea stilurilor de afișare pentru butoane și ferestre. Când această opțiune este dezactivată, nimeni nu va putea distinge designul sistemului dvs. de operare de Windows XP - cu toate efectele vizuale dezactivate. Dacă tu, ca mine, nu poți uita XP, poți alege și o temă clasică. Faceți clic dreapta pe desktop, selectați Personalizare, apoi Basic Simplified Classic.
10) Aruncarea umbrelor cu pictograme pe desktop. Personal, nu văd o diferență specială, există o umbră în spatele pictogramelor sau nu, puteți dezactiva 11) Pentru a afișa conținutul ferestrei la glisare, mi se pare mai bine să afișați, nu va fi nevoie de multe resurse de la dvs., așa cum puteți vedea în a doua ilustrație, dacă nu să afișați, nu va fi foarte convenabil.
12) Reflectați umbrele aruncate de ferestre. Umbra este indicată de o săgeată pe piept, dacă nu sunteți mulțumit de ea, dezactivați opțiunea.
13) Afișați miniaturile în loc de pictograme. Acest efect vizual consumă destul de multe resurse Windows 7, când este dezactivat, folderele se vor deschide semnificativ mai repede. Afișează fișiere imagine în Windows 7 Explorer sub formă de miniaturi, precum și fișiere video și altele. Dacă vă ocupați adesea de imagini, atunci folosirea acestui efect este destul de convenabilă, puteți observa imediat fotografia și fotografia de care aveți nevoie, dar mulți oameni care lucrează cu videoclipuri s-au plâns de mine, faptul este că Windows 7 generează toate miniaturile fișierelor în exploratorul uneori un fișier video pur și simplu nu poate fi găsit într-un folder cu alte tipuri de fișiere, el ia forme atât de bizare. Apropo, totul este vizibil în ilustrațiile noastre. Dreptunghiurile negre din folder sunt filmele noastre, lângă ele sunt imagini grafice, dar arată ca atunci când efectul este dezactivat.
14) Afișaj transparentdreptunghi de selecție. Când selectați mai multe fișiere cu mouse-ul, puteți vedea o zonă dreptunghiulară care se mișcă în spatele acesteia, ceea ce nu afectează în mod deosebit performanța.
15) Afișarea unei umbre sub indicatorul mouse-ului. Practic nu consumă resurse de calculator. 16) Eliminați neuniformitatea fonturilor de pe ecran. Textul de pe ecran, cu acest efect vizual dezactivat, nu arată foarte frumos, să-l lăsăm.
17) Alunecare la deschiderea listelor. Efectul de cădere lină a listelor, care nu este deosebit de vizibil, poate fi dezactivat. 18) Salvați vizualizarea miniaturilor din bara de activități. Puteți experimenta, dacă aveți nevoie, îl puteți lăsa. 19) Efecte de estompare sau de alunecare la accesarea meniului. Consumă multe resurse și timpul nostru, este mai bine să-l oprim. 20) Efecte de estompare sau de alunecare când apar solicitări. Ce este mai bine pentru tine, un sfat cu efect sau doar un sfat rapid? O oprim.
Concluzie: toți oamenii sunt diferiți și trebuie să faci singur optimizarea Windows 7, așa cum îți place, sperăm că site-ul nostru te-a ajutat puțin în asta.
