
Numărul utilizatorilor Windows 10 crește pe zi ce trece. Și Windows 10 nu funcționează întotdeauna mai repede decât Windows 7 sau 8. Acest lucru, desigur, poate fi din mai multe motive, dar în acest articol vreau să mă concentrez pe acele setări ale sistemului de operare Windows 10 care pot crește viteza acestui lucru. OS.
Apropo, toată lumea înțelege optimizarea în moduri diferite. În acest articol, voi oferi recomandări care vor ajuta la optimizarea Windows 10 pentru a-și maximiza performanța. Și așa, probabil, să începem.
1. Dezactivarea serviciilor inutile
Optimizarea Windows este aproape întotdeauna începută cu servicii. Există destul de multe servicii Windows și fiecare dintre ele este responsabil pentru propriul „front” de lucru. Ideea principală aici este că dezvoltatorii nu știu de ce servicii vor avea nevoie de acest sau acel utilizator, ceea ce înseamnă că veți avea în compartiment servicii de care nu aveți nevoie în principiu (de exemplu, de ce un serviciu pentru a lucra cu imprimante, dacă nu le aveți?)…
Pentru a intra în secțiunea de gestionare a serviciilor, faceți clic dreapta pe meniul START și selectați elementul „Gestionare computer” (ca în Fig. 1).
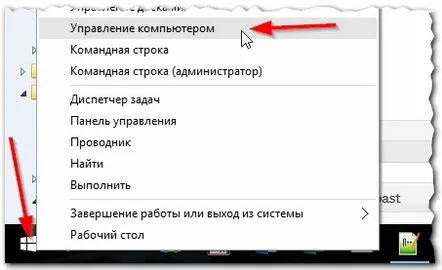
Smochin. 1. Meniul START -> controlul calculatorului
Apoi, pentru a vedea lista de servicii, trebuie doar să deschideți fila de meniu cu același nume din stânga (vezi Fig. 2).
Smochin. 2. Servicii Windows 10
Acum, de fapt, întrebarea principală este: ce să oprești? În general, vă recomand ca înainte de a lucra cu servicii, să faceți o copie de rezervă a sistemului (astfel încât, în caz de ceva, totul să poată fi restaurat așa cum era).
Ce servicii recomand să dezactivați (adică cele care pot avea cel mai mare impact asupra vitezei sistemului de operare):
- Căutare Windows - Dezactivez întotdeauna acest serviciu, pentru că nu folosesc căutarea (și căutarea este „destul de” stângace).Între timp, acest serviciu, în special pe unele computere, încarcă puternic hard disk-ul, ceea ce afectează grav performanța;
- Windows Update Center - De asemenea, îl dezactivez întotdeauna. Actualizările, în sine, sunt bune. Dar cred că este mai bine să actualizați manual sistemul dvs. la momentul potrivit, ceea ce va încărca automat sistemul (precum și instalarea actualizărilor, cheltuielile la repornirea computerului);
- Atenție la serviciile care apar la instalarea diverselor aplicații. Oprește-le pe cele pe care le folosești rar.
În general, puteți vedea lista completă a serviciilor care pot fi dezactivate (relativ fără durere) aici: http://pcpro100.info/optimizatsiya-windows-8/#1
2. Actualizați driverele
A doua problemă care apare la instalarea Windows 10 (bine, sau la actualizarea la 10) este căutarea de noi drivere. Este posibil ca driverele care au funcționat pentru dvs. în Windows 7 și 8 să nu funcționeze corect în noul sistem de operare sau, cel mai adesea, sistemul de operare le dezactivează pe unele și le instalează pe cele universale „ale sale”.
Din această cauză, o parte din capacitățile echipamentului dvs. pot deveni indisponibile (de exemplu, tastele multimedia ale mouse-ului sau ale tastaturii pot să nu mai funcționeze, luminozitatea monitorului de pe laptop poate să nu mai fie reglată etc.) ...
În general, actualizarea driverelor este un subiect destul de amplu (mai ales în unele cazuri). Vă recomand să vă verificați driverele (mai ales dacă sistemul de operare Windows se comportă instabil, încetinește). Link-ul este chiar mai jos.
Verificarea și actualizarea driverelor: http://pcpro100.info/kak-obnovit-drivers-windows-10/
Smochin. 3. Driver Pack Solution – căutarea și instalarea automată a driverelor.
3. Ștergerea fișierelor nedorite, curățarea registry
Un număr mare de „fișiere nedorite” poateafectează performanța computerului (mai ales dacă nu ați curățat sistemul de ele de mult timp). În ciuda faptului că Windows are propriul său dispozitiv de curățare a gunoiului, nu îl folosesc aproape niciodată, preferând software-ul de la terți. În primul rând, calitatea sa de „curățare” este foarte discutabilă, iar în al doilea rând, viteza de lucru (în unele cazuri mai ales) lasă de dorit.
Programe pentru curățarea gunoiului http://pcpro100.info/luchshie-programmyi-dlya-ochistki-kompyutera-ot-musora/
Puțin mai sus am oferit un link către articolul meu de acum un an (enumeră aproximativ 10 programe pentru curățarea și optimizarea Windows). După părerea mea, unul dintre cei mai buni dintre ele este CCleaner.
CCleaner
Site oficial: http://www.piriform.com/ccleaner
Un program gratuit pentru curățarea computerului de diferite tipuri de fișiere temporare. În plus, programul va ajuta la corectarea erorilor din registry, la ștergerea istoricului și a memoriei cache în toate browserele populare, la ștergerea software-ului etc. Apropo, utilitarul acceptă și funcționează bine în sistemul de operare Windows 10.
Smochin. 4. CCleaner – Fereastra de curățare a ferestrelor
4. Editarea pornirii Windows 10
Probabil, mulți au observat o singură regularitate: instalați Windows - funcționează destul de repede. Apoi timpul trece, instalezi vreo duzină de alte programe - Windows începe să încetinească, încărcarea devine cu un ordin de mărime mai lungă.
Ideea este că unele dintre programele instalate sunt adăugate la pornirea sistemului de operare (și începe cu acesta). Dacă există o mulțime de programe în încărcare automată, viteza de descărcare poate scădea semnificativ.
Cum se verifică pornirea automată în Windows 10?
Trebuie să deschideți managerul de activități (apăsați Ctrl+Shift+Esc în același timp). Apoi, deschideți fila de încărcare automată. În lista de programe, dezactivați-le pe cele care vă placnu sunt necesare de fiecare dată când PC-ul este pornit (vezi Fig. 5).
Smochin. 5. Manager de sarcini
Apropo, uneori, managerul de activități nu afișează toate programele de la pornire (nu știu cu ce are legătură...). Pentru a vedea tot ce este ascuns, instalați utilitarul AIDA 64 (bine, sau ceva similar cu acesta).
AIDA 64
Site oficial: http://www.aida64.com/
Mișto utilitate! Sprijină limba rusă. Vă permite să aflați aproape orice informații despre Windows și despre computer în general (despre orice hardware). De exemplu, destul de des trebuie să-l folosesc atunci când configurez și optimizez Windows.
Apropo, pentru a vizualiza încărcarea automată, trebuie să mergeți în folderul „Programe” și să selectați fila cu același nume (ca în Fig. 6).
Smochin. 6. AIDA 64
5. Setarea parametrilor de viteză
Windows în sine are deja setări gata făcute, când este activat, va putea funcționa puțin mai repede. Acest lucru se realizează datorită diferitelor efecte, fonturi, parametri de funcționare ai unor componente ale sistemului de operare etc.
Pentru a activa „cea mai bună performanță” - faceți clic dreapta pe meniul START și selectați fila „Sistem” (ca în Fig. 7).
Smochin. 7. Sistem
Apoi, trebuie să deschideți linkul „Parametri suplimentari de sistem” în coloana din stânga, să deschideți fila „Suplimentar” în fereastră și apoi să deschideți parametrii de viteză (vezi Fig. 8).
Smochin. 8. Parametrii de viteză
Pentru setările de viteză, trebuie să deschideți fila „Efecte vizuale” și să selectați modul „Asigurați cea mai bună viteză”.
Smochin. 9. Efecte vizuale
PS
Pentru cei ale căror jocuri încetinesc, recomand să citească articolele despre reglarea fină a plăcilor video: AMD, NVidia. În plus, există anumiteprograme care pot ajusta setările (ascunse vizualizării) pentru a maximiza performanța: http://pcpro100.info/dlya-uskoreniya-kompyutera-windows/#3___Windows
Asta e tot ce am. Operarea cu succes și rapidă a sistemului de operare
