Instalând Windows XP de pe o unitate flash, să luăm ca exemplu programul „WinToFlash” sau „linia de comandă Windows”.
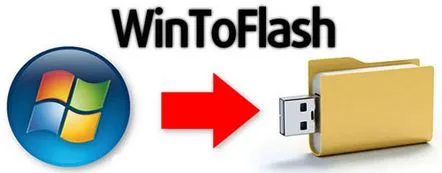
Sigla programului WinToFlash
Descriere
Acest material este potrivit în special pentru proprietarii de netbook-uri sau chiar pentru utilizatorii a căror unitate laser a refuzat să funcționeze din diverse motive, fie pur și simplu pentru comoditatea instalării sistemului de operare Windows XP. Adică, să analizăm cum să instalăm Windows de pe o unitate flash.
Reveniți la cuprins
Introducere
Să ne uităm la exemplul programului "WinToFlash", cum să pregătiți rapid și eficient o unitate flash pentru instalarea Windows XP."
Pentru o descriere mai clară, vom evidenția trei puncte cheie și anume:
Pentru asta avem nevoie de:
Să continuăm:
Reveniți la cuprins
1. Pregătim programe și șoferi pentru începerea lucrului
Introducem discul cu „Windows XP” în unitate, creăm un folder nou în orice loc convenabil de pe computer, îi dăm un nume, de exemplu „WinXP”, copiam toate fișierele de pe disc în folderul creat, lăsăm calea fi "C:WinXP" .
Dacă instalați brusc dintr-o imagine, atunci trebuie să despachetați imaginea cu orice arhivator, de exemplu, „7-Zip”.
Acum trebuie să ne ocupăm de driverele „SATA”, și anume de integrarea în „Windows XP”. Aici nu te poți descurca fără programul „nLite”.
Porniți „nLite”, apăsați „next”, apoi „Overview”. Specificați folderul în care a fost copiat „Windows XP”. De exemplu, aceasta„C:\WinXP”. Dacă acțiunile efectuate sunt corecte, „nLite” va afișa informații despre „Windows XP”:
În fereastra următoare, marcați singurul element „Driver”:
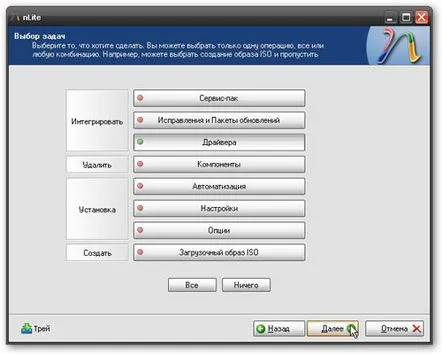
Selectarea unei acțiuni în programul „nLite”.
Selectați butonul „Următorul”, apoi faceți clic pe „Adăugați”. În meniu, selectați „Drivers folder”:
Selecția șoferilor
Specificați folderul C:FlashDrivers", confirmați corespunzător cu butonul "OK".
Și acum cel mai interesant lucru: găsim driverele necesare pentru computerul tău în listă. Dacă dintr-o dată nu știi ce să alegi, nu-ți face griji! Evidențiați pe toate:
Selectarea șoferilor necesari
Faceți clic pe „OK”, „Următorul”, pornind astfel procesul.
Apoi nimic complicat, apăsați «Next »și «Done »pentru a părăsi programul de instalare.
Reveniți la cuprins
2. Încărcați driverele și „Windows XP” pe unitatea flash
Așa am umplut Windows-ul obișnuit cu driverele „SATA” necesare. Apoi, creăm direct o unitate flash cu „Windows XP”.
Rulați utilitarul „WinToFlash”, acceptați acordul de licență, faceți clic pe butonul cu bifa verde:
Asistentul de transfer al programului de instalare Windows în flash
Faceți clic pe butonul „Următorul”.
Acolo unde calea către fișiere este aleasă „C:WinXP” (aceasta se bazează pe exemplu), unde este unitatea „USB”, alegem calea către unitatea noastră flash.
Selectarea parametrilor de bază
Vă rugăm să rețineți că toate informațiile stocate pe unitatea flash vor fi șterse definitiv.Așadar, copiați datele pe un disc laser sau pe alt computer.
Pentru a începe procesul, trebuie să confirmați formatarea.
Procesul de copiere a fișierelor necesare pe suport poate dura de la câteva minute până la o oră, în funcție de viteza mediului și de portul „USB” de pe computer.
Confirmareformatare
Deci, vedem că procesul nostru s-a încheiat, așa că apăsăm „Next” pentru a ieși din program.
Reveniți la cuprins
3. Vom forța computerul să pornească exact cu zona de care avem nevoie și vom instala Windows de pe o unitate flash
Acum ne-am dat seama că nu este nimic dificil în a crea o „unitate flash de setare”. Să mergem mai departe. Acum trebuie să forțăm computerul să pornească de pe unitatea flash.
Să începem cu faptul că este necesar să ne repornim computerul și să intrăm în „BIOS”. Pentru a face acest lucru, după repornire, apăsați tasta „Del” (la unele modele este tasta F2” sau „Esc”).
De îndată ce intri în „BIOS”, folosește săgețile stânga și dreapta pentru a naviga prin filele meniului „BIOS” și folosește săgețile sus și jos pentru a selecta direct valoarea care ne interesează, care este meniul Boot, care în traducere înseamnă „boot”, numele blițului în sine poate fi complet diferit în funcție de modelul pe care îl utilizați. Principalul lucru este că „USB” ar trebui să fie pe primul loc de încărcare, folosim săgețile sau tastele „F5” sau „F6”, în funcție de modelul PC-ului. După modificarea valorilor, trebuie să salvați acțiunile, ar trebui să apară următoarea fereastră: „Ieșiți din salvarea modificărilor?”, selectați „Da” corespunzător sau apăsați tasta „Y” și „Enter” pentru a confirma.
Computerul se va reporni automat, după care ar trebui să înceapă să funcționeze de pe unitatea flash.
După ce descărcarea este finalizată, următoarea valoare va apărea pe ecran. Nu vom aprofunda în detaliile fiecărei valori din acest articol, doar selectați primul articol și apăsați „Enter”.
Apoi, când formatarea este terminată, computerul se va reporni automat, după care ar trebui să selectați al 2-lea element din meniu.
Vă rugăm să rețineți că toate datele care se aflau pe computerul dvs. înainte de aceste acțiuni vor fi șterse. Deci, copiați informațiile pe discul lasersau alt PC.
Reveniți la cuprins
Acum să ne dăm seama cum să instalăm Windows de pe o unitate flash folosind linia de comandă Windows
Să spunem astfel, această metodă este mai complicată decât utilizarea unui software suplimentar, dar iubitorii de a face totul „cu propriile mâini” vor aprecia această metodă.
Luați în considerare instalarea „Windows 7” folosind „linia de comandă”.
Pentru a începe, vom avea nevoie de:
Introducem unitatea flash în computer, apoi este necesar să deschidem „linia de comandă”, pentru aceasta mergem la meniul „Start”, introducem „cmd” în bara de căutare, va apărea o comandă rapidă de pornire în partea de sus , faceți clic pe el, apoi introduceți „diskpart”, din următoarea fereastră apare:
Lansați programul „diskpart”.
Vă rugăm să rețineți că sistemul de operare de pe computerul dvs. trebuie să fie „Windows 7” sau „Windows Vista”. Dacă aveți Windows XP, programul nu va putea găsi unitatea flash, este ca un fel de bloc.
Prin urmare, este necesar să introduceți următoarele comenzi pas cu pas:
Toate unitățile flash sunt gata să descarce distribuția Windows 7 pe acesta.” Pentru a face acest lucru, luăm discul cu sistemul de operare, îl introducem în unitate, amintiți-vă ce literă indică unitatea (în cazul nostru, este litera „H”), rulăm „linia de comandă” (un exemplu de lansare a fost descris mai devreme), vedeți sub ce literă a devenit unitatea flash , (în exemplul nostru este „J”) introducem „H:Boot/bootsect.exe /nt60 J:”.
Vă rugăm să rețineți că dacă efectuați procedura pe sistemul de operare Windows 7 32, atunci unitatea flash bootabilă trebuie să fie realizată din distribuția Windows 7 32, dacă se referă la sistemul de operare Windows 7 64, respectiv distribuția Windows 7 64. Nu experimentați!
Acum este momentul să începeți să copiați fișierele de pe disc pe o unitate flash, pentru aceasta puteți utiliza exploratorul obișnuit „Windows”, „Total Commander” sau deja îndrăgită „linia de comandă”. Dacă alegem ultima opțiune, atunci în „linia de comandă” scriem „xcopy H: J: /s /e /h /k”, unde „H” și, respectiv, „J”, sunt literele unității și unitate flash.
În concluzie, din acest articol, am aflat că nu este deloc dificil să creezi un așa-numit instrument de lucru și să instalezi Windows de pe o unitate flash. Pentru asta, în primul rând, ai nevoie de atenție, apoi de perseverență și, în sfârșit, de dorința de a face ceva pentru tine, un lucru atât de de neînlocuit, care poate fi util în orice moment.
Pentru un rezultat cu succes al evenimentelor, aș dori să subliniez următoarele puncte:
