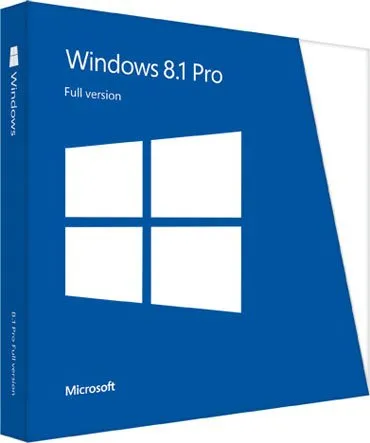
- Avantajele Windows 8.1 Pro
- Dezavantajele Windows 8.1 Pro
- Crearea suporturilor de instalare
- Reinstalăm Windows 8.1 Pro
Avantajele Windows 8.1 Pro
Revenirea butonului obișnuit „Start”.
Este important de menționat că dezvoltatorii sistemului de operare Windows 8.1 au auzit dorințele utilizatorilor lor și au returnat butonul familiar „Start”. Butonul „Start” actualizat a primit noi funcții, sub forma unei locații pe bara de activități, precum și în locul meniului obișnuit pentru deschiderea interfeței „Metro”. În același timp, dezvoltatorii au îmbunătățit și optimizat în mod semnificativ noua interfață cu plăci.
Reveniți la desktop.
Mulți utilizatori de Windows 8 s-au plâns că după repornirea computerului, sistemul intră automat în interfața „Metro”. În versiunea 8.1, această dorință a fost pe deplin satisfăcută.
Finalizarea ecranului inițial.
Mulți utilizatori de Windows 8 au tras analogii cu faptul că ecranul Start este foarte asemănător cu meniul Start al versiunii 7. Dezvoltatorii au remediat această eroare împiedicând apariția aplicațiilor nou instalate pe ecranul de pornire. Utilizatorii Windows 8.1 Pro au primit și o interfață alternativă pentru ecranul de pornire. Acum proprietarul computerului are dreptul de a alege între plăcile „Metro” și listele obișnuite.
Returnează o căutare combinată.
Căutarea este una dintre cele mai solicitate funcții de majoritatea utilizatorilor. Cumulți au criticat 8 din cauza împărțirii după tipul de fișier de către motorul de căutare. În Windows 8.1, căutarea combinată a revenit ca opțiune suplimentară.
Personalizare profundă.
Dezvoltatorii Windows 8.1 s-au ocupat de configurarea individuală a dispozitivelor. Acum utilizatorului i se deschide o gamă largă de parametri suplimentari, pe care îi poate schimba în funcție de propriile dorințe. De asemenea, pe lângă aspectul clasic al panoului de opțiuni, a fost adăugat un aspect modern complet reproiectat. Desigur, asemănările dintre cele două interfețe de personalizare au rămas.
Modificări în IE 11.
Browserul neiubit al tuturor de la Microsoft a suferit o mulțime de modificări. Pe lângă interfața clasică, IE 11 actualizat a primit una modernă. Este de remarcat faptul că dezvoltatorii au reușit să optimizeze pe deplin activitatea IE 11, datorită căruia browserul nativ a devenit cea mai bună soluție pentru ecranele tactile.
Dezavantajele Windows 8.1 Pro
Incompatibilitate de programe și drivere.
Pentru mulți utilizatori ai Windows 8.1 Pro actualizat, lipsa funcționării corecte a programelor lor preferate a fost o surpriză. Acest neajuns al sistemului a apărut din cauza faptului că modelul de driver al sistemului de operare a fost schimbat radical. Într-o măsură mai mare, problema incompatibilității versiunii 8.1 Pro i-a afectat pe iubitorii de jocuri. Într-o măsură mai mică, problema a supărat nervii utilizatorilor de software antivirus, dar există întotdeauna teama că programul nu mai răspunde cu o actualizare.
Întreruperi la actualizare.
După lansarea oficială a versiunii actualizate de Windows 8.1 Pro, milioane de utilizatori s-au grăbit imediat să obțină noul produs. Drept urmare, puțini oameni au reușit să obțină prima dată rezultatul dorit. În primul rând, greutatea actualizării a fost de până la 4 GB pe disc. În al doilea rând, o condiție prealabilă pentru descărcare a fostprezența internetului în bandă largă. Și în al treilea rând, actualizarea poate fi descărcată doar pe un computer, adică, odată ce ai actualizarea, nu o poți reseta pentru a o instala pe alt PC.
În ciuda multor controverse, decizia de a instala Windows 8.1 Pro rămâne întotdeauna la latitudinea utilizatorului.
Crearea suporturilor de instalare
Există o modalitate de a reinstala Windows 8.1 Pro, dar două medii diferite. Media sistemului de operare Windows poate fi atât un disc, cât și un card flash. Desigur, va fi bine dacă există o versiune licențiată a sistemului de operare, dar în acest caz vom lua în considerare autoinstalarea și crearea unei imagini Windows.
În primul rând, să ne gândim cum să inscripționați sistemul de operare Windows 8.1 Pro direct pe un CD. Pentru a înregistra imaginea, vom avea nevoie de:
- Disponibilitatea imaginii sistemului de operare Windows Pro 8.1 (poate fi descărcată de pe orice tracker torrent).
- Disponibilitatea unui computer cu o unitate de disc funcțională.
- Programul UltraISO este instalat.
- 15 minute de timp liber.
Este important să rețineți că o imagine de sistem poate fi scrisă folosind orice program pentru scrierea fișierelor pe disc. În acest caz, luăm în considerare înregistrarea prin programul „UltraISO”, deoarece această metodă este cea mai de înțeles pentru un utilizator începător.
Luați în considerare înregistrarea unei imagini pe disc sub formă de instrucțiuni pas cu pas:
- Mai întâi, introduceți un DVD gol în unitatea DVD-ROM. Este important să folosiți discuri DVD-R și DVD-RW, deoarece au capacitatea maximă.
- Deschideți programul UltraISO instalat anterior.
- În meniul contextual, accesați fila „Fișier” - „Deschidere”.
- În fereastra care apare, găsiți imaginea necesară pentru instalarea sistemului și faceți clic pe butonul „Deschidere”.
- Apoi accesați fila„Instrumente” - „Arde imaginea CD-ului”.
Se va deschide o nouă fereastră pe suprafața spațiului de lucru, unde vi se va cere să confirmați opțiunile selectate anterior pentru înregistrare. Vă rugăm să rețineți că în fila „Drive” ar trebui să existe numele unității de scriere cu un disc gol. Este important de reținut că, cu cât viteza discului este mai mică, cu atât este mai mare probabilitatea ca informațiile să fie scrise pe CD într-o singură bucată și în siguranță.
După confirmarea tuturor parametrilor, faceți clic pe butonul „Salvare”. De regulă, înregistrarea durează câteva minute, după care primim un mediu pregătit pentru instalarea Windows Pro 8.1.
Înregistrarea imaginii OS pe un card flash.
Odată cu trecerea timpului, CD-urile devin un lucru din trecut, astfel încât majoritatea computerelor și laptopurilor noi vin fără unități CD. De aceea, vom lua în considerare modul de a crea un card flash bootabil.
În această metodă, vom lua în considerare înregistrarea sistemului de operare pe un card flash folosind programul UltraISO familiar anterior. Această metodă este cea mai simplă și practică, deoarece scrierea unui card flash prin programe terțe sau prin linia de comandă va fi o sarcină dificilă pentru un utilizator începător.
Pentru a înregistra imaginea cu Windows 8.1 Pro, vom avea nevoie de:
- Un card flash curat cu un volum de 8 GB (USB 2.0).
- Programul UltraISO a fost instalat anterior.
Este important să rețineți că fișierele de pe cardul flash vor fi complet eliminate după formatare. Pentru înregistrarea corectă, este recomandat să setați în prealabil tipul de sistem de fișiere NTFS."
Pentru a arde imaginea Windows 8.1 Pro, trebuie să urmați instrucțiunile de mai jos:
- Descărcați imaginea sistemului de operare.
- Deschideți programul „UltraISO”.
- În meniul contextual, executați comanda „Fișier” - „Deschidere”.
- Selectați în fereastrăo imagine descărcată anterior a sistemului de operare Windows Pro 8.1.
- După deschiderea imaginii, vom vedea toate fișierele disponibile care vor fi pe cardul flash după înregistrare.
- În meniul contextual, efectuați următoarele acțiuni: „Autoboot” - „Scrie imaginea hard disk”.
În fereastra pop-up, se recomandă să lăsați valorile neschimbate și să apăsați butonul „Salvare”. Într-o nouă fereastră pop-up, confirmați formatarea cardului flash și monitorizați procesul de înregistrare. La finalizarea înregistrării, primim un sistem de operare Windows 8.1 Pro gata de instalare.
Reinstalăm Windows 8.1 Pro
Pentru a instala sistemul de operare, introduceți un DVD/card flash și apăsați butonul de repornire a computerului.
Când computerul pornește pentru prima dată, apăsați tasta F2/F10/F12/Delete pentru a intra în BIOS și a modifica parametrii de pornire a dispozitivului. În sistemul BIOS, este necesar să setați în primul rând pornirea discului DVD/cardului flash. Este important să salvați noii parametri după modificarea setărilor.
În timp ce porniți computerul, după ce vedeți inscripția „Apăsați orice tastă pentru a porni de pe CD sau DVD”, apăsați „Space”.
După descărcarea fișierelor de sistem, selectați limba interfeței și faceți clic pe butonul „Următorul”.
Introduceți cheia de produs în fereastră sau omiteți acest pas.
Faceți clic pe butonul „Instalare” și treceți la selectarea metodei de instalare. După ce ați citit acordul, bifați „Accept termenii acordului de licență” și faceți clic pe „Următorul”.
Din nou, în fereastră, selectați „Tipul de instalare personalizat”, deoarece trebuie să formatați discul de sistem pentru a instala Windows Pro 8.1.
După ce ați selectat partiția formatată, apăsați butonul „Următorul” și așteptați finalizarea instalării sistemului.
La finalizaresetări, trebuie să selectați o schemă de culori, să introduceți un nume de utilizator și să setați data și ora curente.
